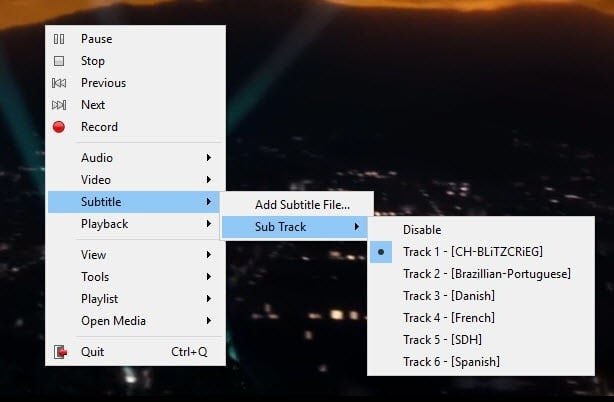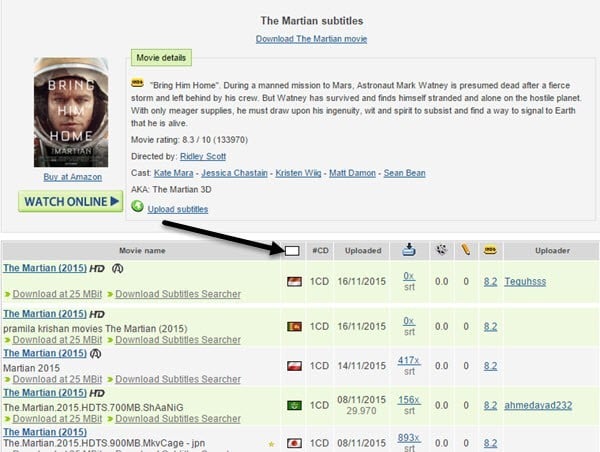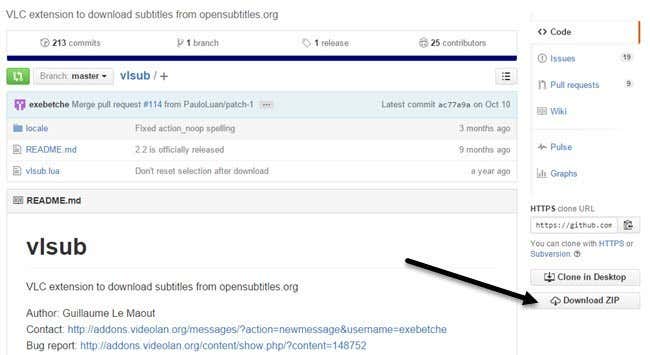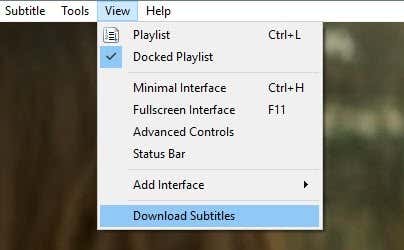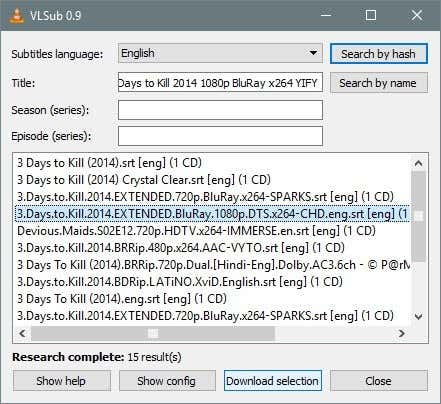You might be using Windows Media Player or Media Player Classic on Windows or you might be using QuickTime Player on a Mac. If you search on Google, you’ll find there are all kinds of tutorials for loading subtitles in these programs, but you’ll run into a ton of issues. Firstly, programs like Windows Media Player and QuickTime only support subtitles for certain types of video files. In WMP, you can’t even load subtitles for MP4 files even if you install codecs, name the SRT file the same as the movie file, etc. It just won’t work. After testing all kinds of media players for hours, I realized the easiest way to watch any video with a separate SRT file is to use VLC Media Player. It’s awesome because it can play pretty much any video file by default, it can play damaged or corrupt video files and it can even fix those annoying upside down videos you get from your smartphone sometimes. In addition to all of that, it almost always flawlessly shows subtitles for videos when the SRT file is in the same folder and has the same name as the video file. It’ll work for AVI, MP4, and even MKV files with SUB and IDX files.
Loading Subtitles with VLC Media Player
VLC Media Player is so good that all you normally have to do is just load the video file and let it load the subtitle file automatically. VLC will normally even find the subtitle file if it is in a subfolder like SUBS or SUBTITLES. Also, it will look for all SRT files automatically, meaning you don’t actually have to name the SRT file exactly like the video file. Additionally, if there are multiple SRT files available, it will pick all of them up and let you choose.
If, for some reason, VLC does not automatically load your subtitle file, you can just right-click on the video, choose Subtitle and click Add Subtitle File. The only time I had to do this was when I had an MKV file and the subtitle files consisted of a .SUB and .IDX file. I added the .SUB file and the subtitles loaded right up just fine. That is literally it. It is so easy that it only takes three paragraphs to explain how to use it. The only question is what do you do if you don’t have any subtitle files for your video? Maybe you downloaded a movie, but it didn’t include any extra SRT files by default.
Finding and Downloading Subtitles
Luckily, just about every TV Show and movie has a subtitle file created for it by some gracious soul. All you have to do is find it. The easiest way is to visit a subtitle website, search for your TV show or movie and download the SRT file. The two most popular sites for getting subtitles are Subscene and OpenSubtitles.org. On OpenSubtitles, perform a search and then you’ll see all the available subtitles for different languages at the bottom.
If you can’t remember the flags of various countries, no problem. Just click on the little white box above the flag column and you’ll be able to pick the language by name!
Install VLSub for VLC
Another cool way to get subtitles for a movie is by adding a plugin to VLC so that you can download subtitles for movies directly inside VLC. The plugin is called VLSub and you can download it here: Click on the Download ZIP button at the right hand side. The main file we are interested in is the vlsub.lua one.
Once you unzip the file, you need to copy the .lua file over to the following directory based on your operating system. Note that you probably will have to create the extensions folder yourself.
Windows (all users): %ProgramFiles%\VideoLAN\VLC\lua\extensions\ Windows (current user): %APPDATA%\vlc\lua\extensions\ Linux (all users): /usr/lib/vlc/lua/extensions/ Linux (current user): ~/.local/share/vlc/lua/extensions/ Mac OS X (all users): /Applications/VLC.app/Contents/MacOS/share/lua/extensions/ Mac OS X (current user): /Users/%your_name%/Library/Application Support/org.videolan.vlc/lua/extensions/
If you are using the non-installer version of VLC where you can run it from a USB stick, then you have to navigate inside the plugins\lua folder and create the extensions folder. Once you copy the file there, open up VLC and then click on the View menu.
You’ll see a new option there called Download Subtitles. Once you load the video you want to watch, click on the new option. Another window will appear with the title of your file already loaded into the search box.
Go ahead and click on Search by name and you should get a good number of results in the bottom window. Find one that matches your movie best, especially resolution-wise (480, 720, 1080), and then click the Download selection button. Once downloaded, it will automatically load the subtitles and they should appear on your video once you start playing it. Overall, VLC’s support for so many formats and ease of use make it the best media player I’ve used by far. For anyone who needs to use subtitles regularly, VLC is the way to go. If you have any questions, feel free to comment. Enjoy!