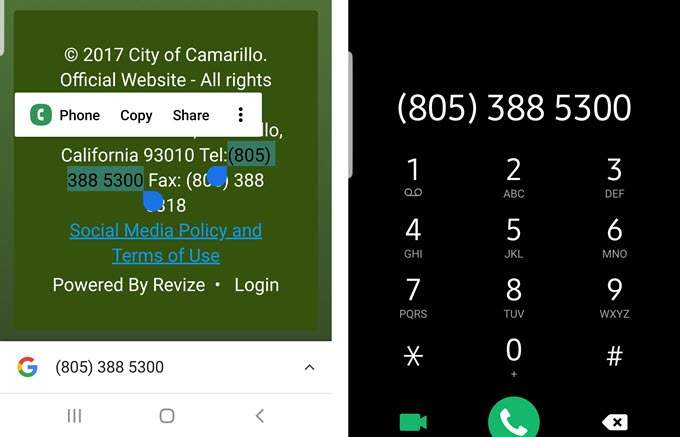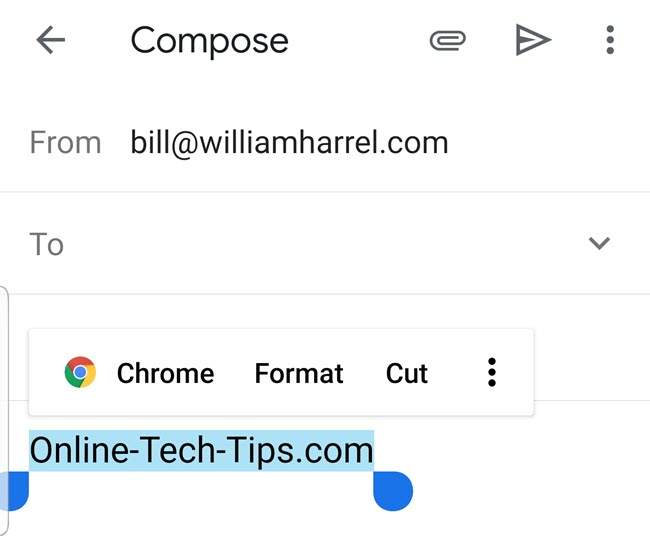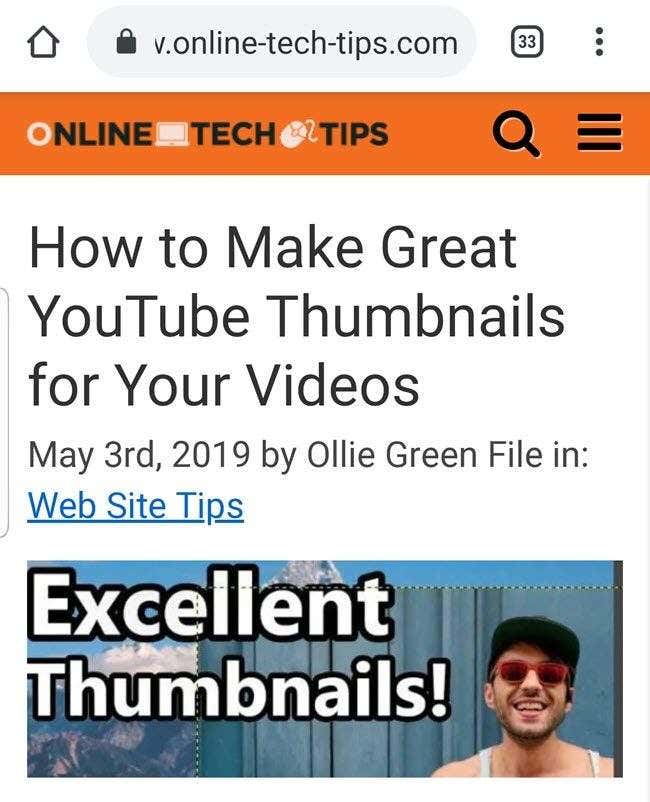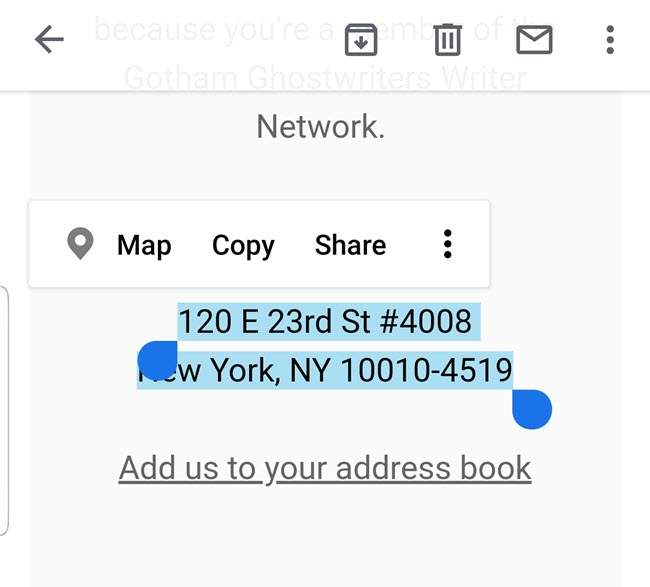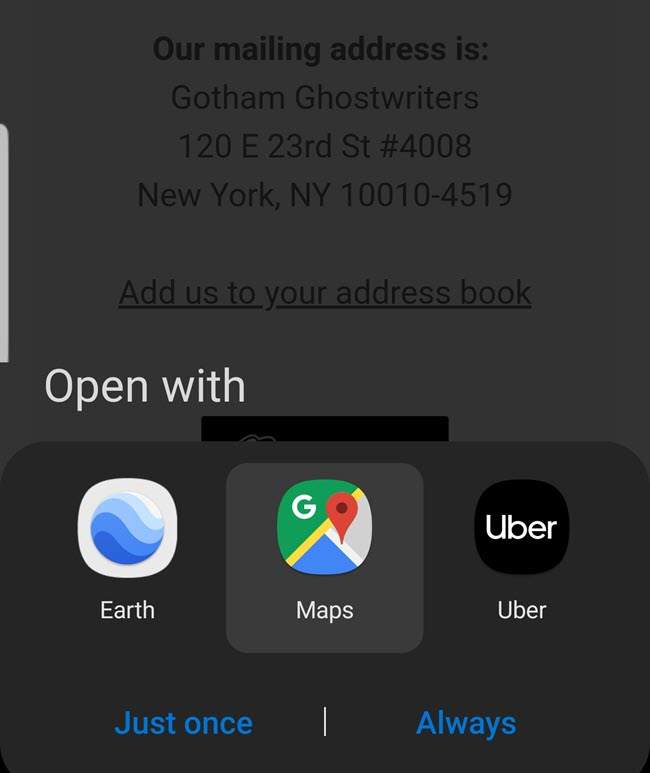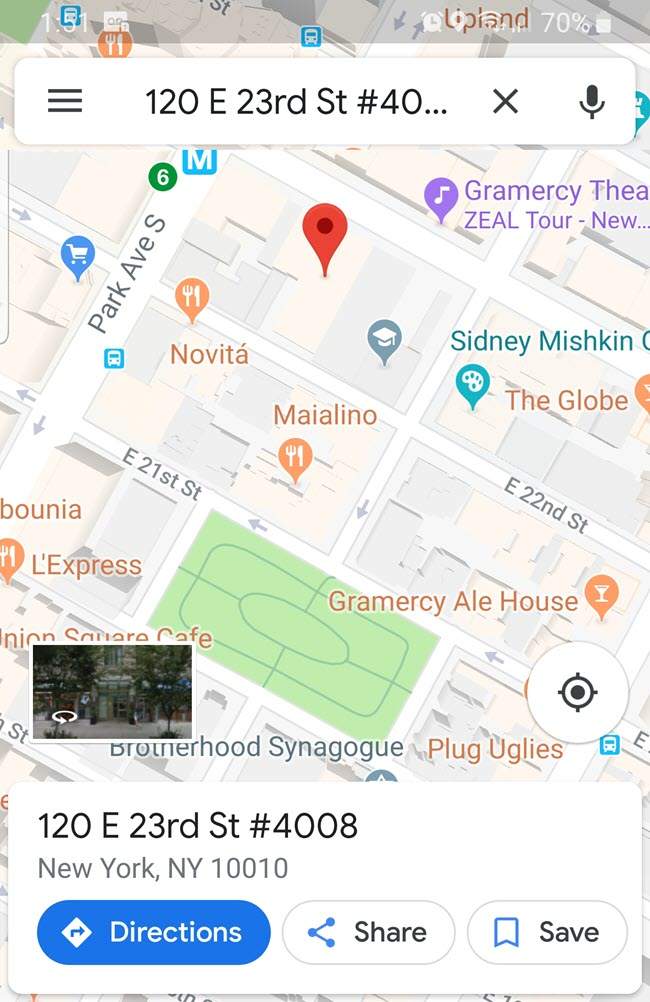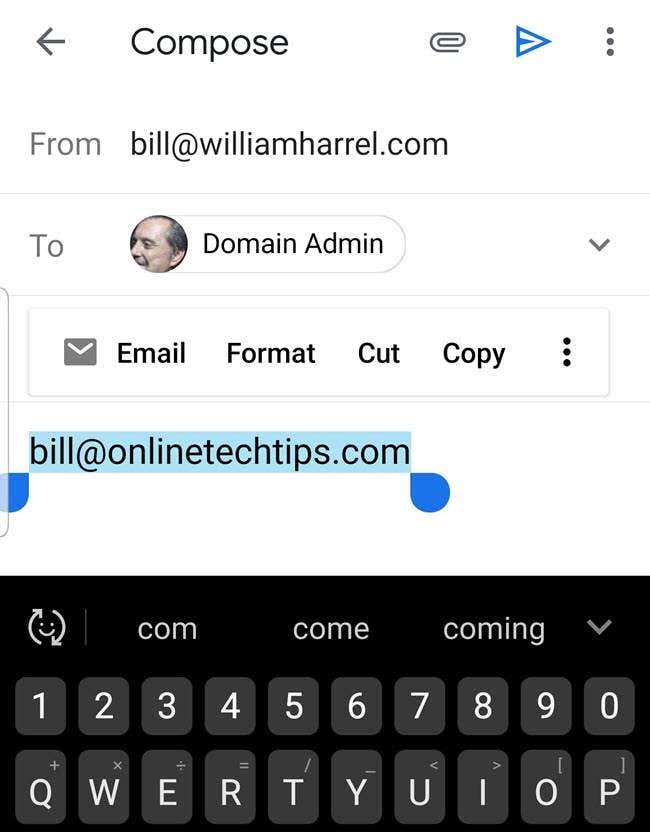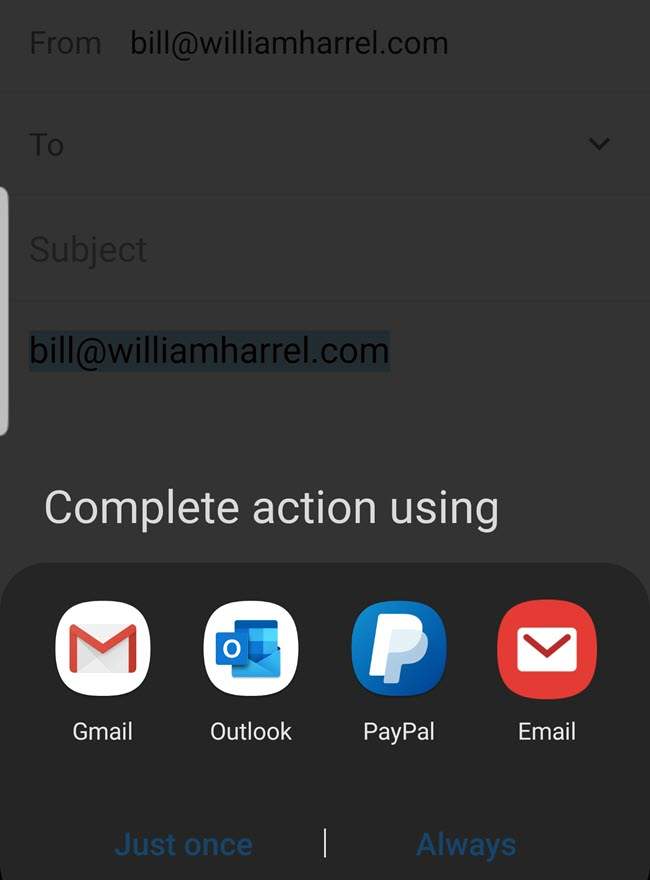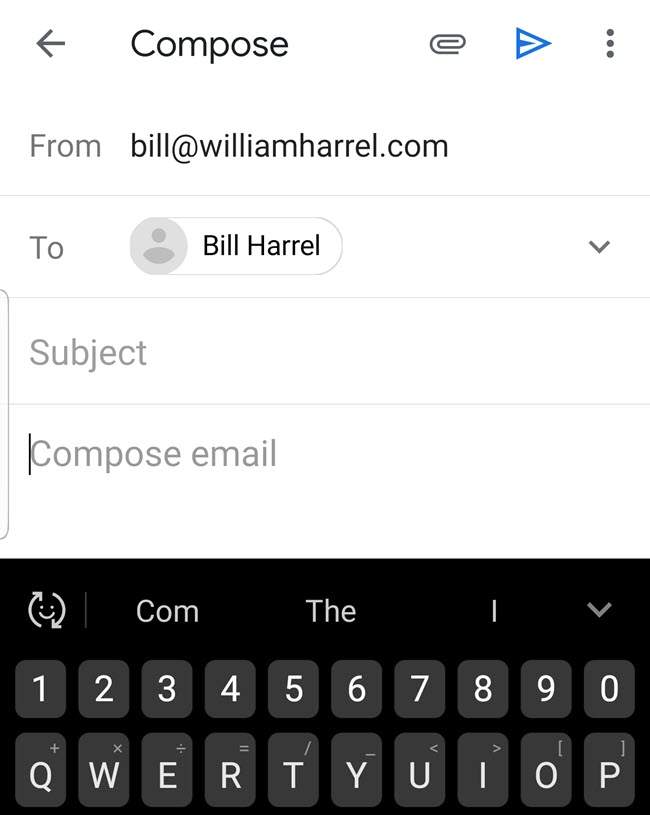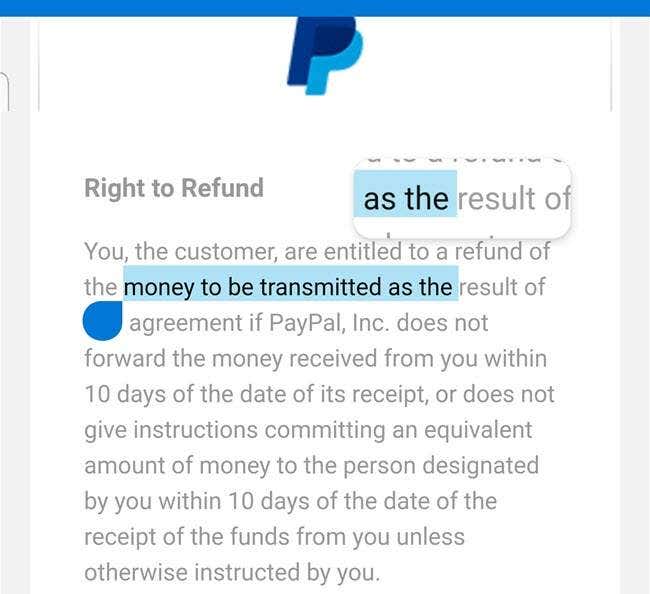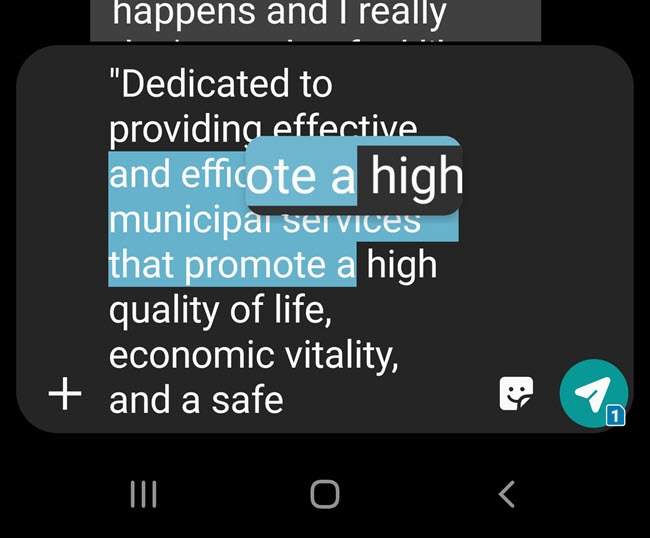The good news is that, with features like Smart Text Selection and Text Magnification, later versions of Android (versions 8 and 9, or Oreo and Pie) have found ways to alleviate some of the tedium. With Smart Text Selection, for example, when you select text in one app, such as, say, a street address in your browser, Android presents you with a suggested shortcut—in this case, the option of finding the location in Google Maps. Smart Text works in several different scenarios, including navigating to specific apps based on selections (phone numbers, email address, street addresses, and names) from web pages, emails, Recents, Notifications, and some other screens that display text. Text Magnification (a feature available on iPhone for some time now), on the other hand, simply displays an enlarged representation of the text you’re selecting, as you highlight it, primarily to make it easier to see what you’re dragging your finger over. We’ll get to that in a moment, but first, let’s look at several Smart Text Selection scenarios.
Smart Text Selection:
URLs
Smart Text Selection is an always-on feature within the latest versions of Android, Oreo (ver.8) and Pie (ver. 9). In other words, it’s ready to go; you don’t have to do anything. It’s so subtle, though; that I didn’t even know that it was there, waiting to make my life just a little easier. All I had to do was use it. Before writing this article, I talked to several friends and colleagues who use Android smartphones but were not aware of this handy little feature. Let’s start with selecting URLs. Usually, web addresses are already “hot,” or hyperlinked, within the code of emails, webpages, and most other documents, primarily because when you type a URL into, say, Microsoft Outlook, or Word, that program automatically creates the link. But that’s not always the case, especially on Android’s Resents and Notifications screens. Before the advent of Smart Text Selection, to get a URL from the document that you’re reading to the address bar in your browser typically entailed selecting and copying it from the original location and then pasting it into the browser, which on Androids, of course, is usually Chrome. With Smart Text Selection, you simply double-tap the URL to select it, as shown above. In addition to the typical Format, Cut, Copy, and other selected-text options, Android displays a link to launch the default browser. Like mine, yours is probably Chrome. Tapping Chrome opens the browser, which in turn navigates to the address you selected, reducing the steps from a few to one.
Smart Text Selection:
Locations
Getting a physical address from a document to Google Maps and, in turn, displaying that address as a location on a map entails several steps. With Smart Text Selection, when you select an address in an email, webpage, text message, Recent, or Notification, if Google Maps is the only map application on your phone, Android offers “Google Maps” as an option on the pop-up menu. If your phone has more than one mapping application installed, as most Android devices do, you’ll get a more generic “Map” menu entry, as shown below. Tapping Map presents all available apps with mapping capabilities. What happens next, of course, depends on which app shortcut you tap. If you tap Google Maps, Android launches that app, and it searches for and displays the location. (Tip: Notice also the “Just once” and “Always” options below the app shortcuts. These, of course, are essentially asking if you want your selection here to become the default. If, after selecting an app, you choose Always, you won’t see these options or this step in the procedure, again. For example, should you choose Google Maps, and then tap Always, the next time you make a smart text selection concerning mapping addresses, instead of the generic “Map,” the pop-up menu option will be Google Maps, thereby eliminating another step or two.)
Smart Text Selection:
Email Addresses
The Smart Text Selection procedure for email addresses is the same. You select the email address in the browser, email, or wherever, and Android includes the generic “Email” option on the pop-up menu. Tapping Email displays a list of the apps on your phone capable of sending and receiving emails, as shown here. Tapping the desired app shortcut launches that email client and spawns a new email, complete with the “To” field populated with the address you selected at the beginning of this procedure. (Here again, you can tell Android to present your desired email client from now on by choosing “Always,” instead of “Just once.”)
Text Selection Made
Easy
Finally, here’s a text selection option that I have found handy. I don’t know about you, but after all these years I still have trouble manipulating those little blue drag handles for selecting blocks of text. It’s not that I can’t move them where I want them to go; it’s that I can’t see what’s beneath my finger, or what’s actually being selected, as I drag. Android has solved this by magnifying the text directly beneath and either side of my fingertip and displaying it just above that, as shown here. Granted, there’s nothing earth-shaking here, nor do you need to make any settings changes for it to occur. Frankly, though, after I first installed Android 9 and this started happening, I thought it was some kind of glitch, until I investigated it. This feature works just about everywhere you can select text, including text input fields, as shown here. I find this particularly handy when composing text messages. It makes proofing—seeing what I’ve written—much easier. The ability to manipulate screen content with our fingers is undoubtedly powerful, and little innovations like Smart Text Selection and selected text magnification are just small examples of what developers can and will come up with. Anything that enhances convenience and productivity, no matter how small it is, is progress.