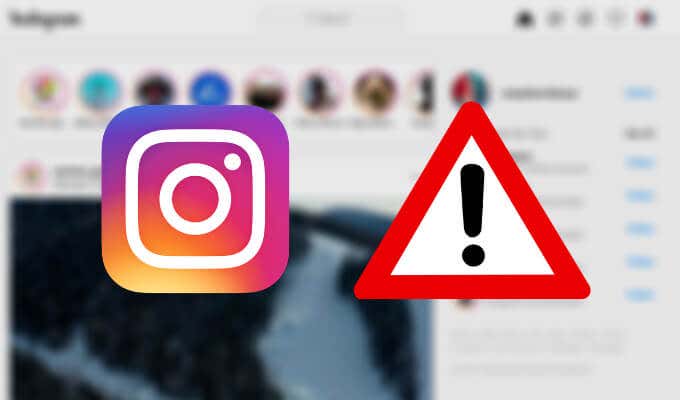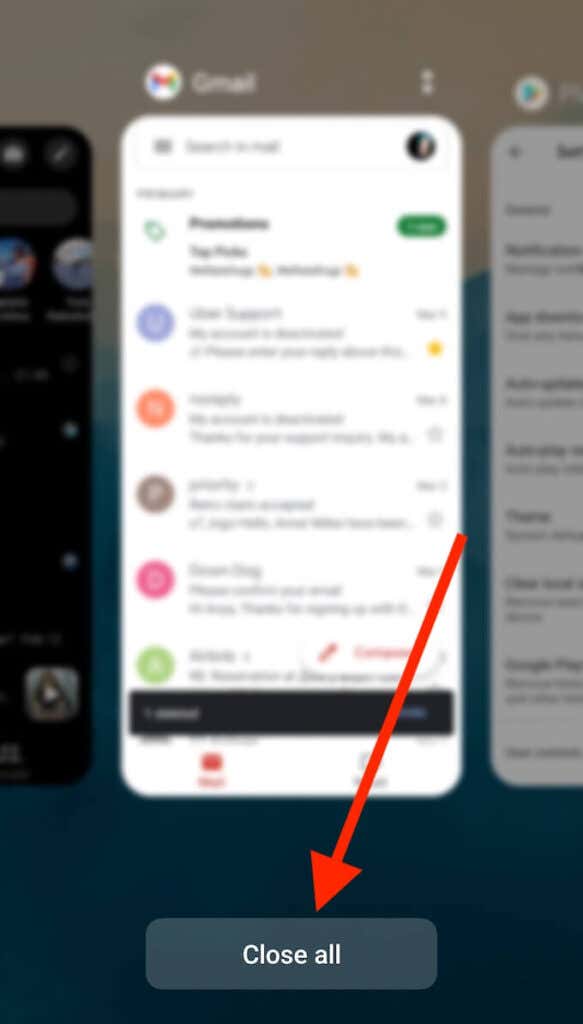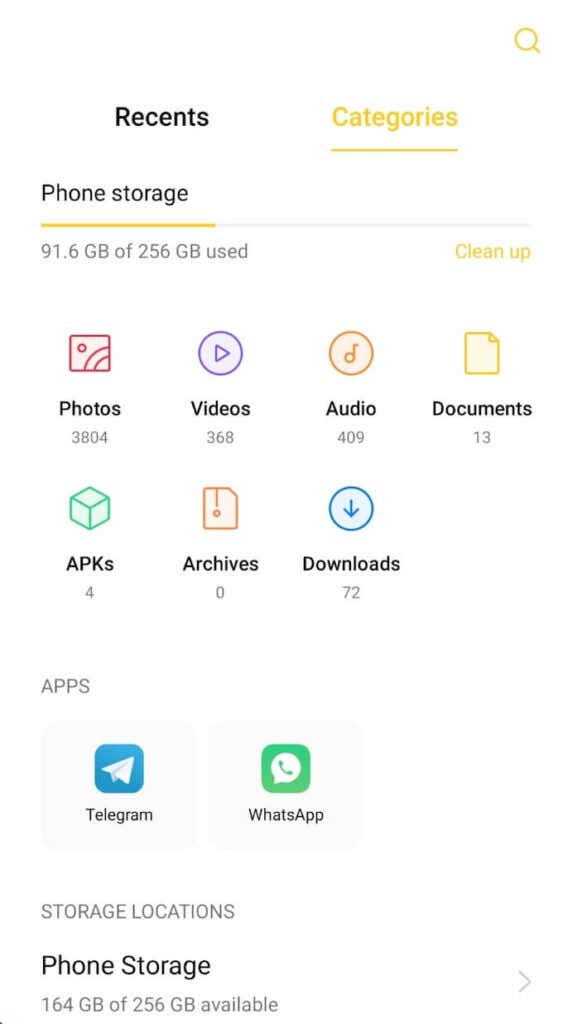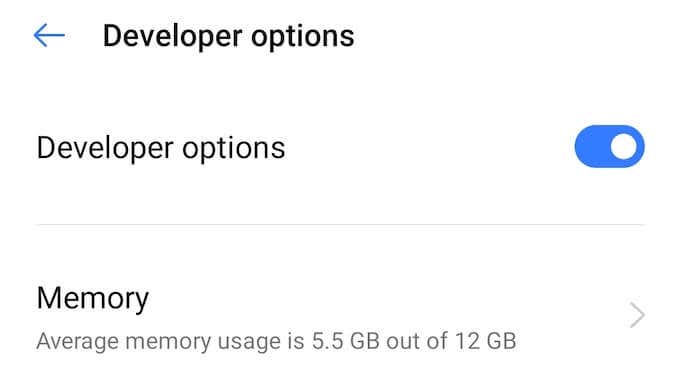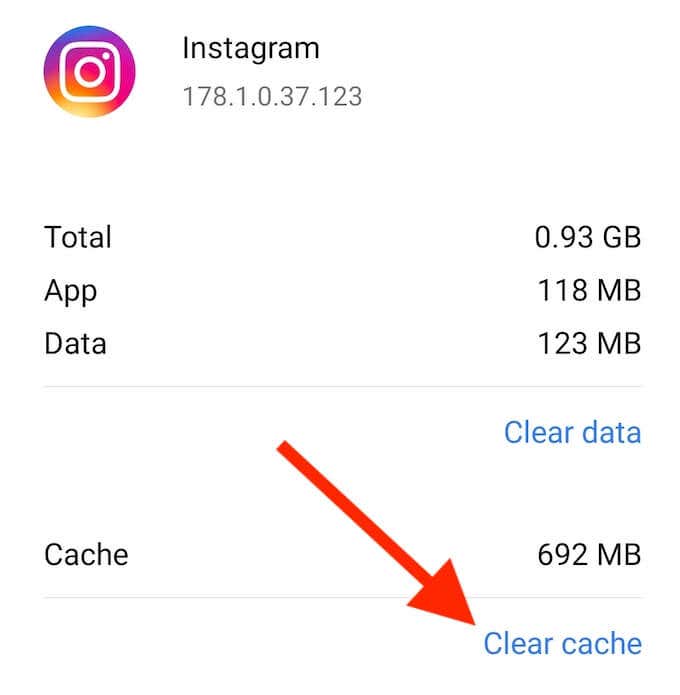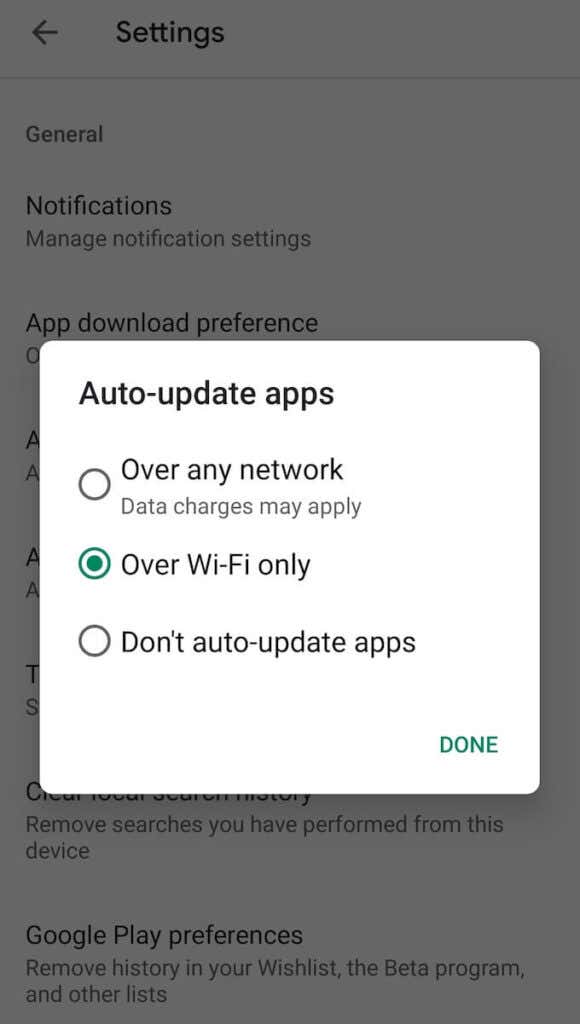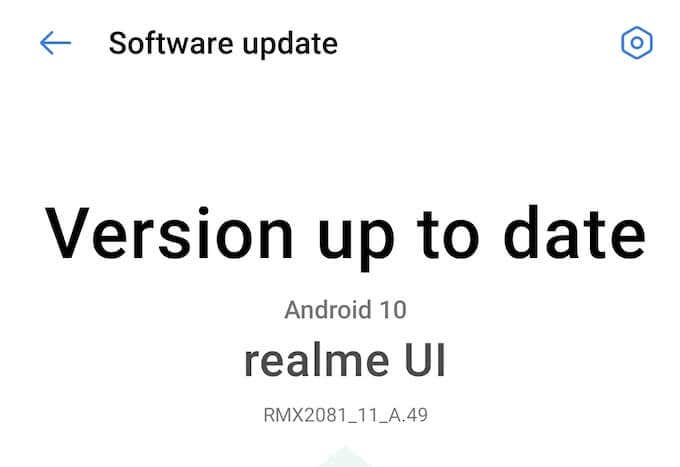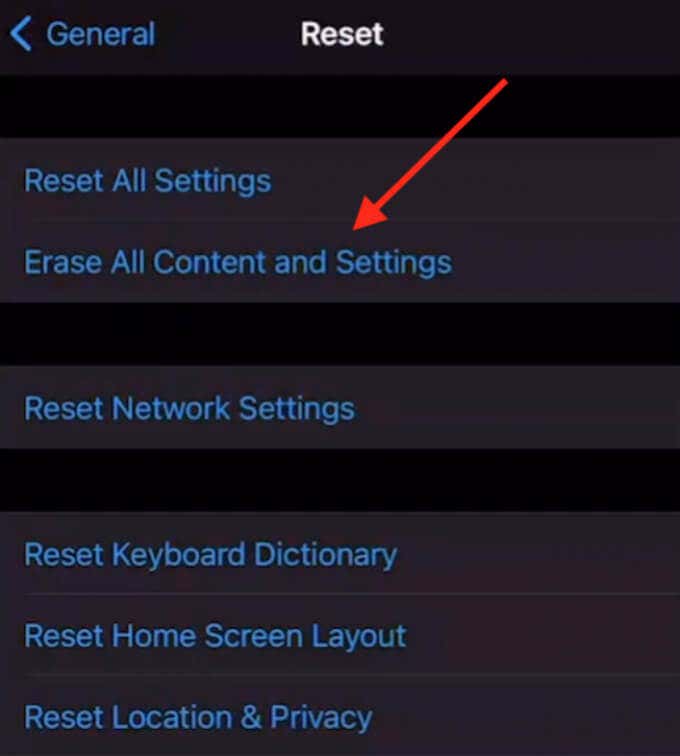There may be various things that cause the app to crash: some internal problems with Instagram, an issue with your smartphone, or an operating system update (that can cause issues for both iOS and Android devices). If you notice that Instagram keeps crashing, try doing one of the following things and see if it fixes the problem.
What to Do if Instagram Keeps Crashing
While some people browse Instagram on PC, most users prefer the Instagram mobile app over the desktop version. If you started experiencing problems while using the app, like Instagram freezing and crashing, here’s what you can do to fix it. If you’re going to try all of the following fixes, it’s better to do them in the order they’re listed in this article.
1. Check if You’ve Got Apps Running in the Background
One of the first things to do if any of your apps keeps crashing is to check which apps you have running in the background. These apps are using your phone’s memory and storage, as well as sufficient amount of your phone battery. Having too many apps constantly running in the background might be preventing Instagram from working properly and causing it to crash. Closing the background running apps might not fix the issues with your Instagram on its own. Try it together with other measures from this list and see if it improves the work of your app.
2. Find Out if Your Phone Has Enough Storage
Instagram may be crashing because you don’t have enough memory or storage on your smartphone. You can check how much free storage space your phone has through the settings or using the File Manager. If you see that your phone is running low on storage space, use the Clean up tool to free up some storage. If that’s not enough, you can try moving some apps to an SD card to expand storage. You can also check if your phone has enough RAM, as it can also impact your smartphone’s performance and cause issues with some apps. On iOS, you can find it by following the path Settings > General > iPhone Storage. On Android, you first need to enter the developer mode by following the path Settings > About Phone > Build number. Tap Build number several times till you see a message appear saying that you’re now in developer mode. After that, select Settings > System > Developer Options > Memory. Here you’ll find information about how much RAM your phone’s using and how much you have available.
3. Keep Your Instagram Up-to-date
If you have turned off automatic app updates on your smartphone, it may be that you just need to update the app to fix an issue with your Instagram. Open Google Play Store or iTunes App Store, type Instagram into the Search bar, then download and install the latest version of Instagram and see if it improves the work of the app.
4. Clear Instagram’s Cache
After you updated Instagram to the latest version, don’t forget to clear the cached data and cookies, as that’s what might be causing Instagram to keep crashing. To clear the app’s cache, go to Settings > Apps > Instagram > Storage usage and select Clear cache.
5. Reinstall Instagram on Your Smartphone
Some issues with Instagram get fixed by removing and then reinstalling the app on your device. When you do it, make sure to follow the steps below.
6. Restart Your Smartphone
A lot of issues you might be experiencing with apps get fixed by such a simple step as restarting your phone. It might be that Instagram keeps crashing because of some background apps conflict or some other issue with your device. Any of those are easily fixed by restarting your phone. Make sure you actually select to Restart your device and not just turn it off and on again.
7. Check Your Phone and the Rest of the Apps for Updates
We already mentioned that the issue that’s affecting your Instagram app might be caused by another app or your phone. If you want to avoid other apps crashing and freezing on you, it’s recommended to turn on automatic app updates so that you don’t have to worry about it in future. To turn on automatic app updates on Android, open the Google Play Store app. Then follow the path Menu > Settings > Auto-update apps. On iOS, open Settings. Then select iTunes & App Store > Automatic Downloads > App Updates. After that, you can also check if your Android or iOS version is up to date in your phone’s settings. Select to update it manually if it isn’t.
8. Reset Your Smartphone to Factory Settings
If all else fails and you still experience Instagram crashing, you can reset your device to factory settings. Note that it will wipe all data from your phone and restore its original look and setup. Make sure to backup all your information before proceeding with this step. On Android, you can reset your device to factory settings through the Settings app. The instructions vary depending on the model of your phone. On iOS, to reset your device follow the path Settings > General > Reset > Erase All Content and Settings. After resetting your device, download and install Instagram again and that should fix any issue that you’ve had with the app.
Improve Your Instagram User Experience
Instagram is one of the most popular social networks at the moment, and having issues with the app can be pretty irritating. If you’re not happy with your Instagram user experience, see if you can improve it by either using one of the third-party apps, or by learning more about how to use Instagram effectively. Do you ever experience issues with the Instagram app and what kind? Does Instagram keep crashing for you? What fixes have you tried so far and has anything worked to eliminate the problems? Share your Instagram knowledge with us in the comments section below.