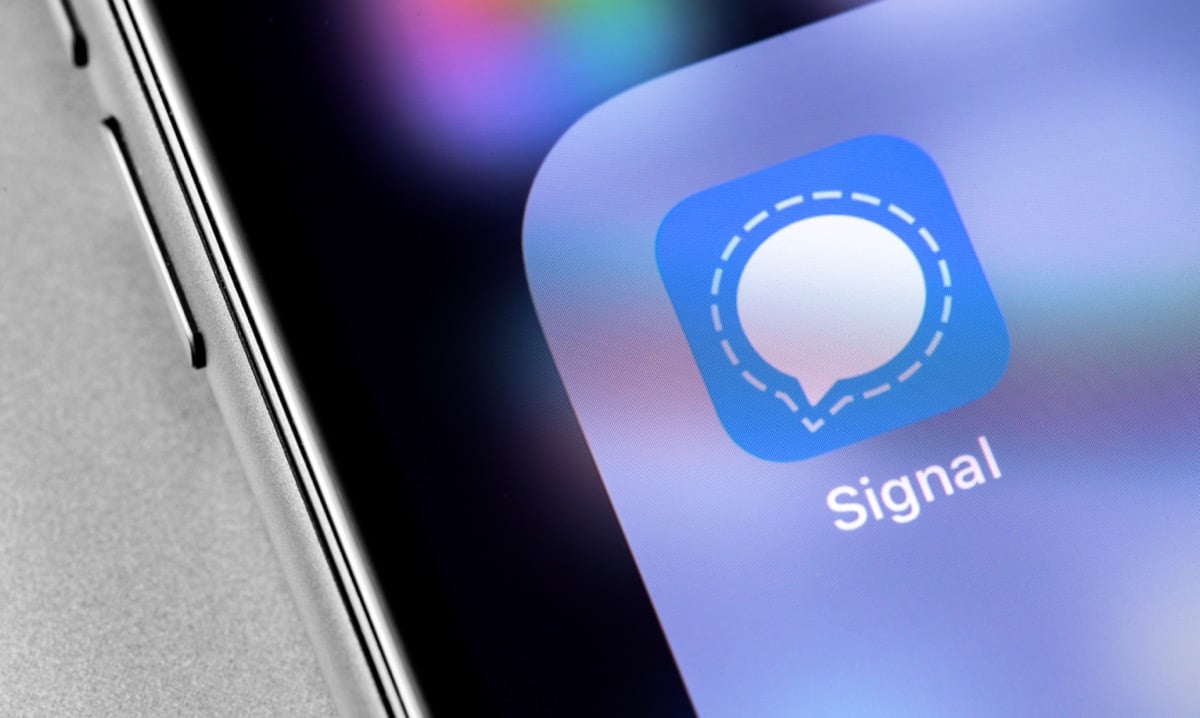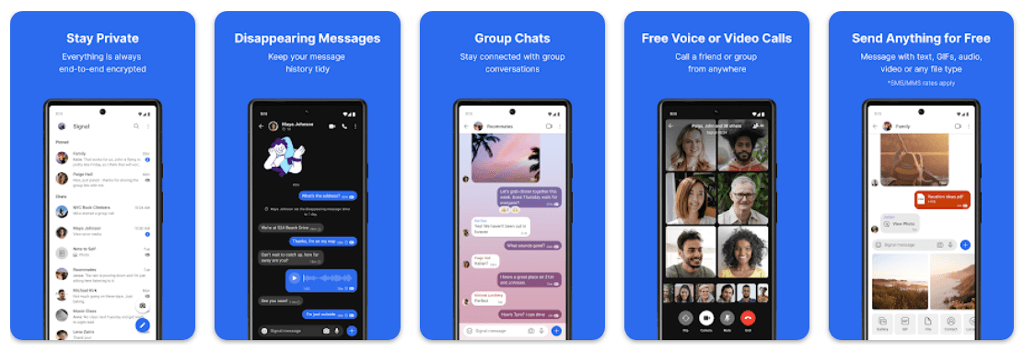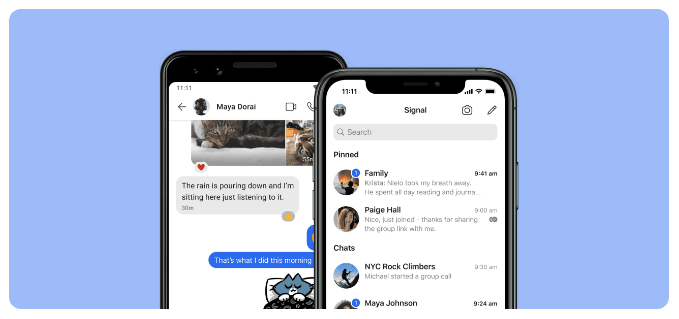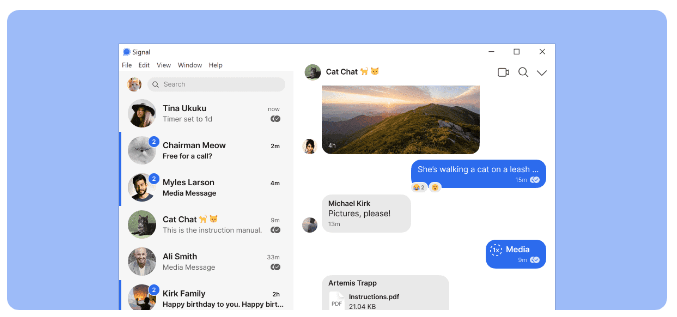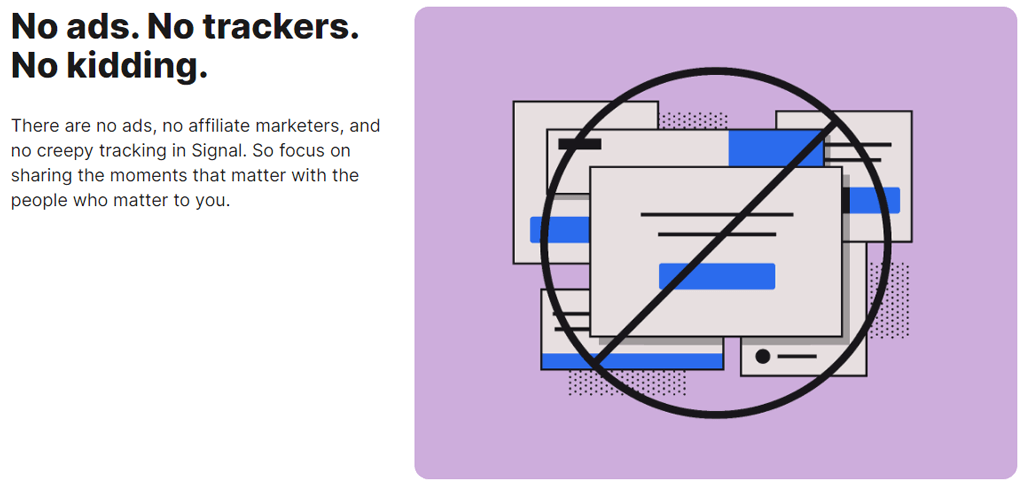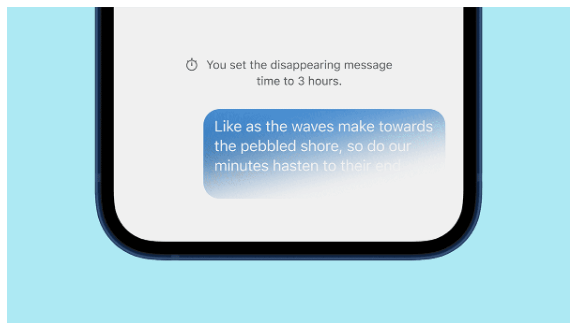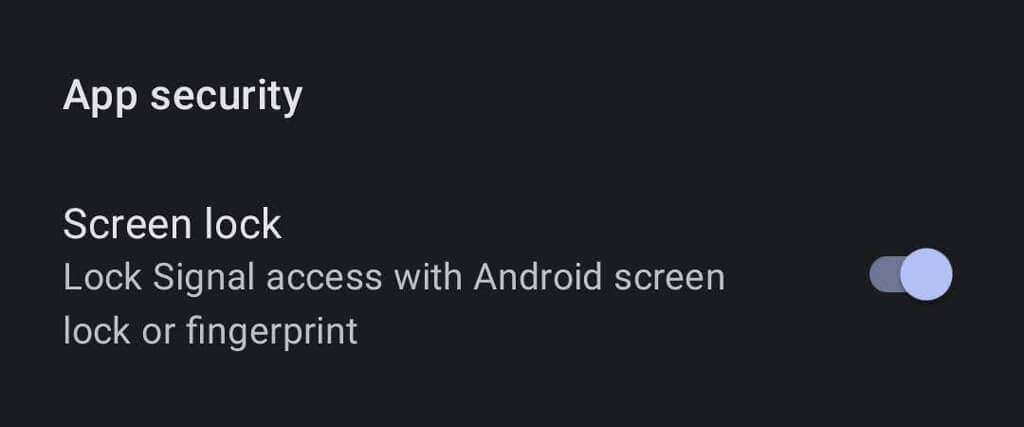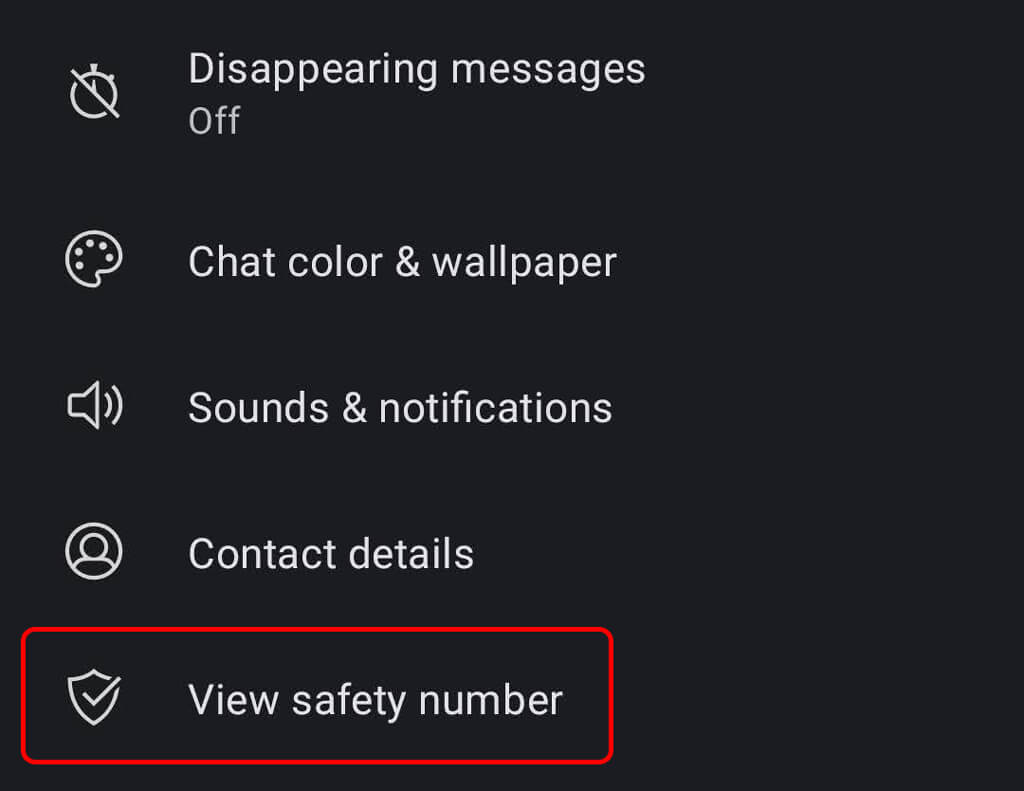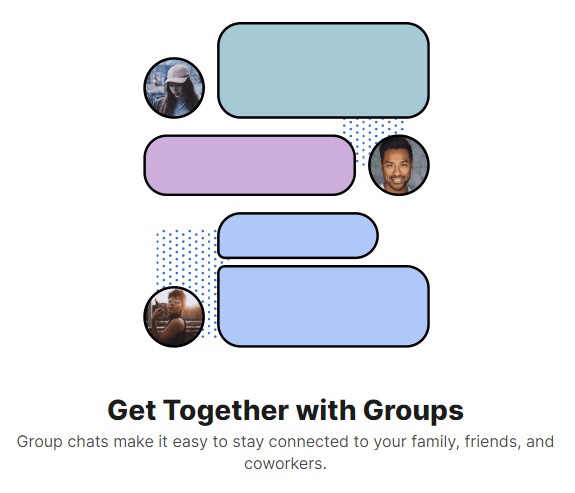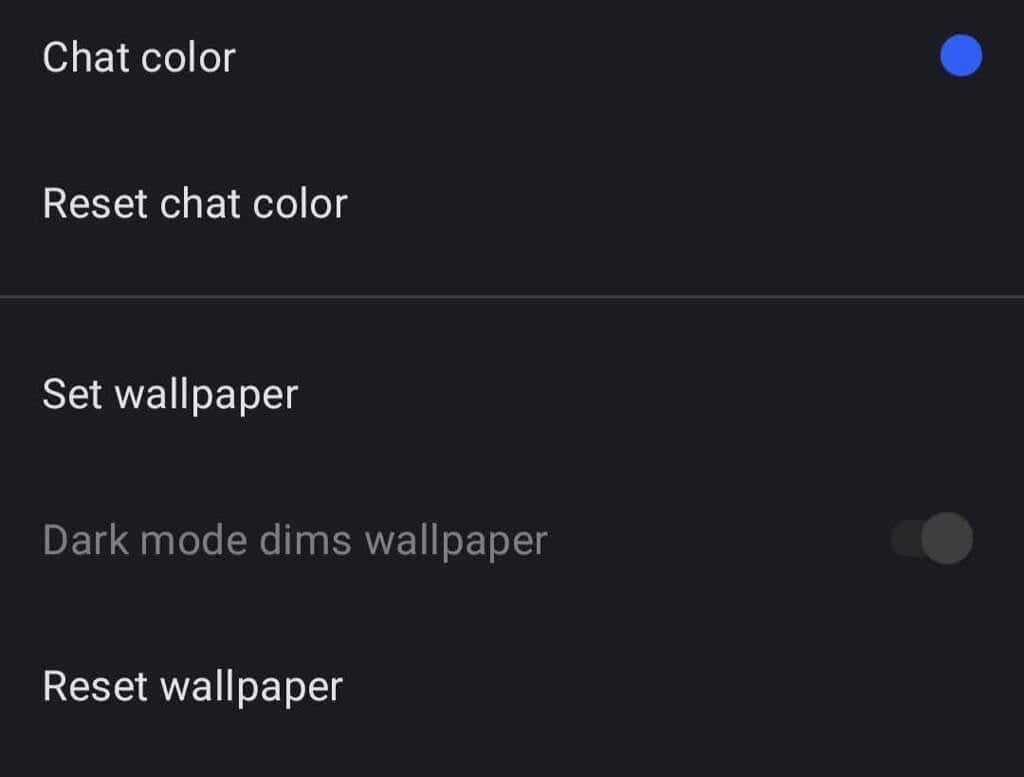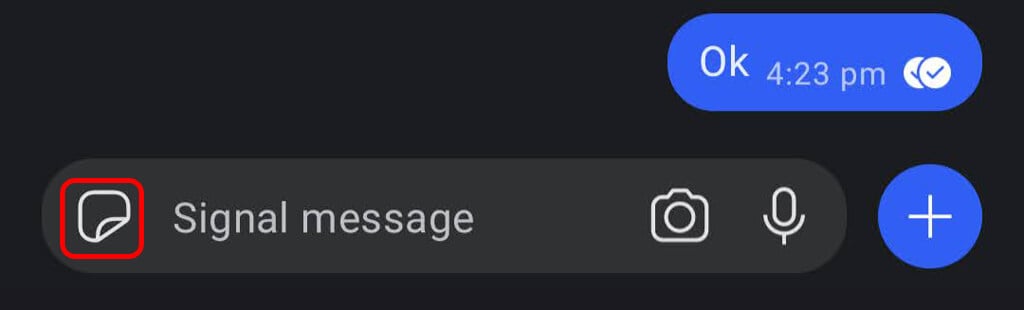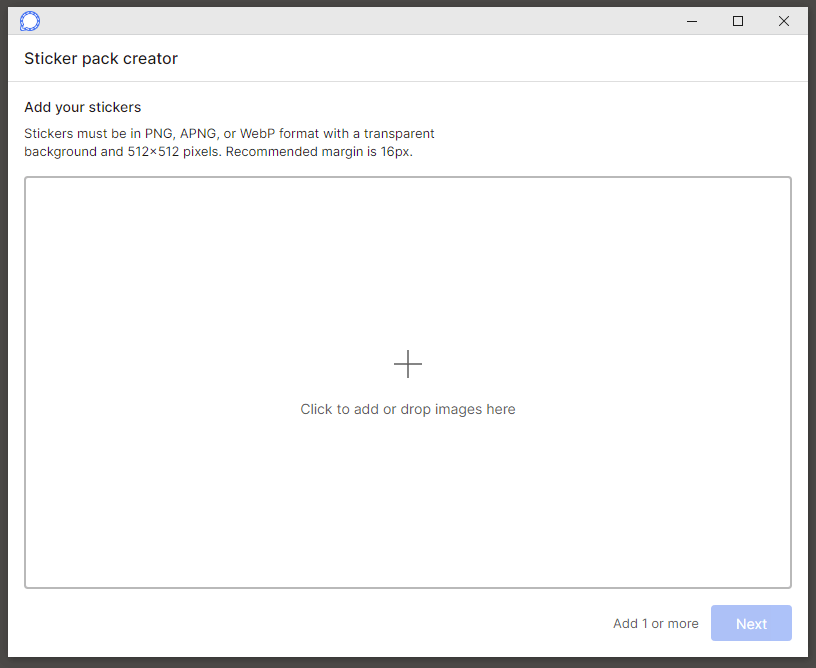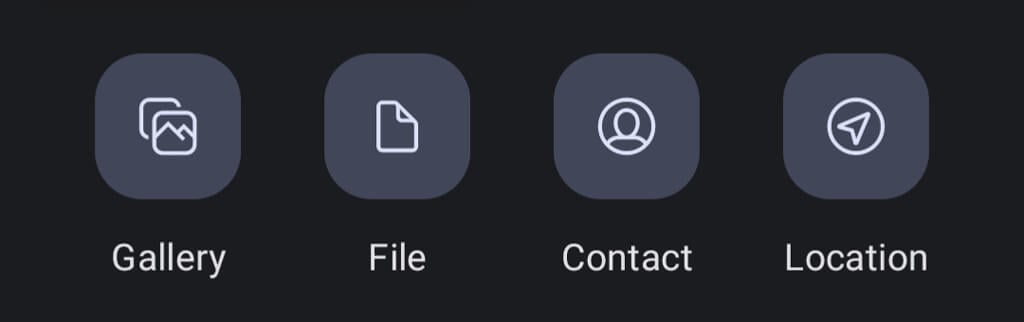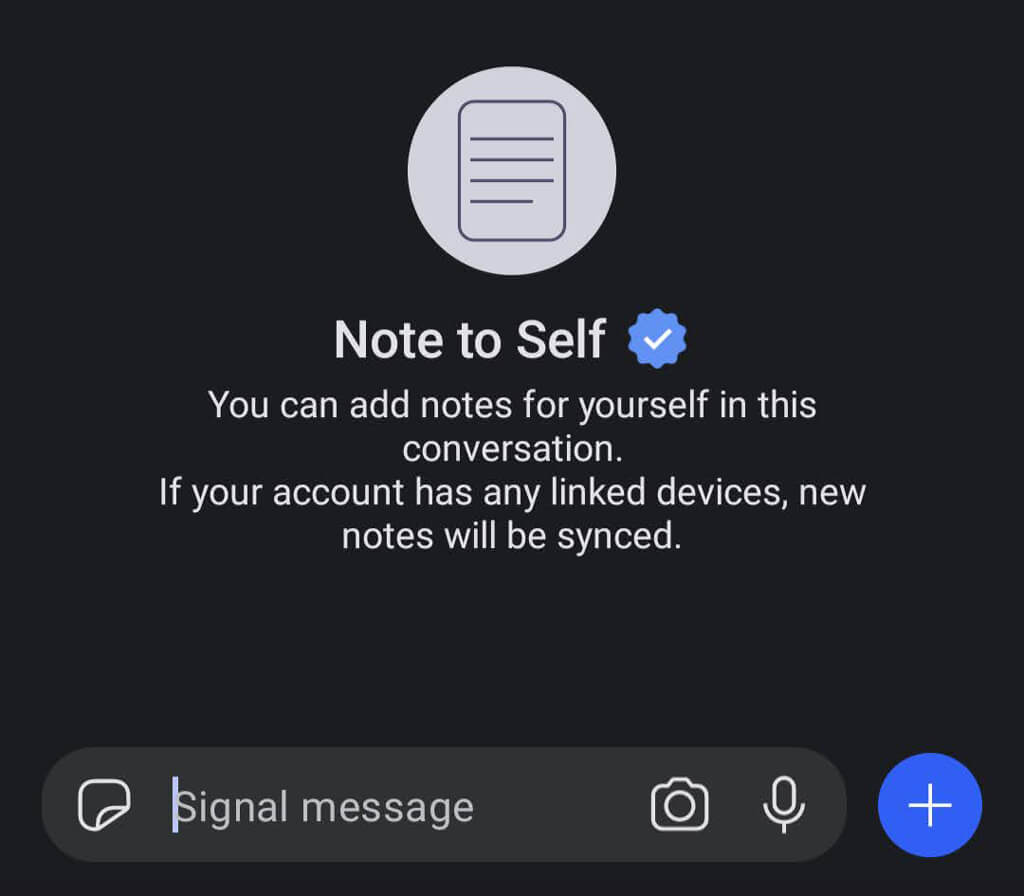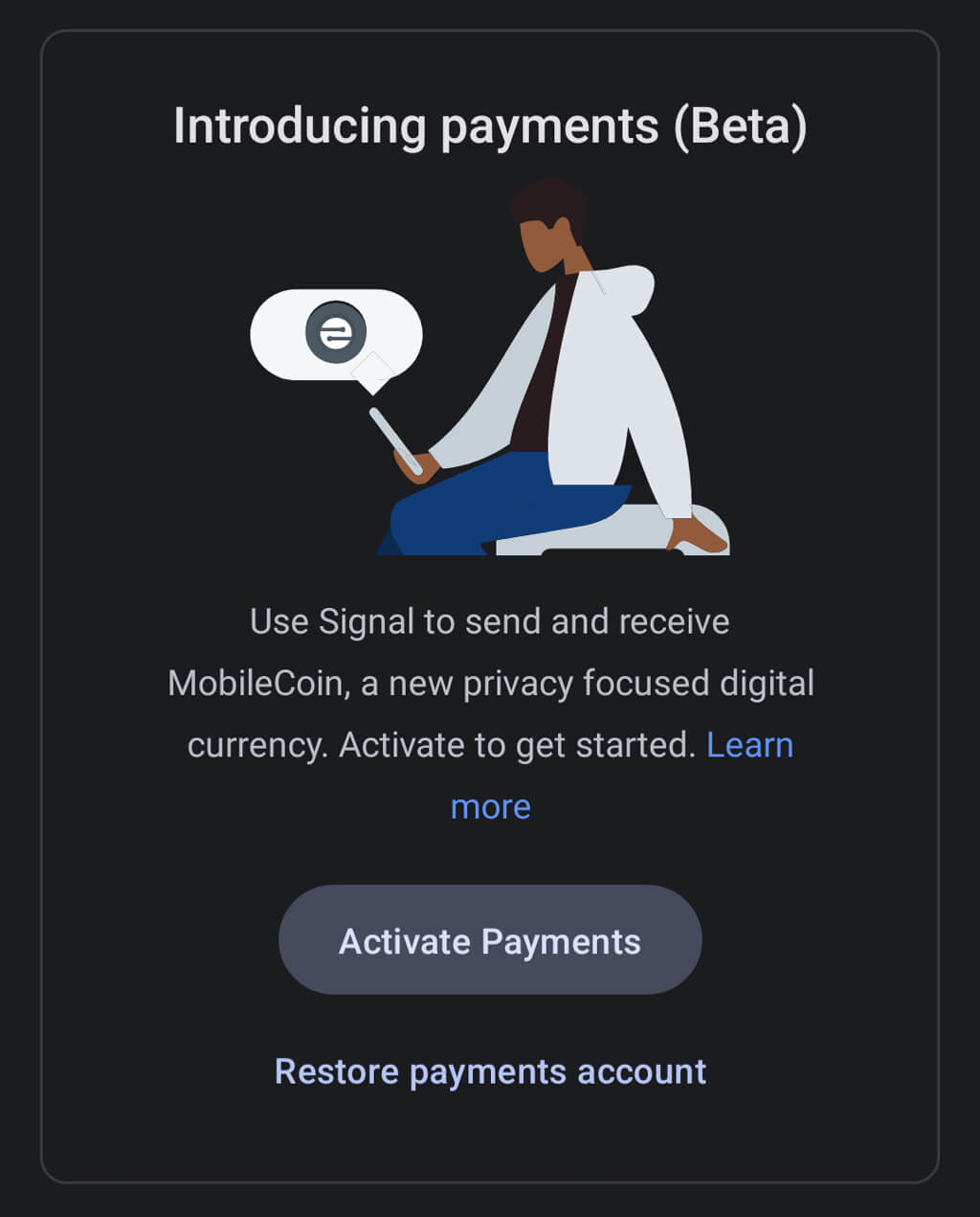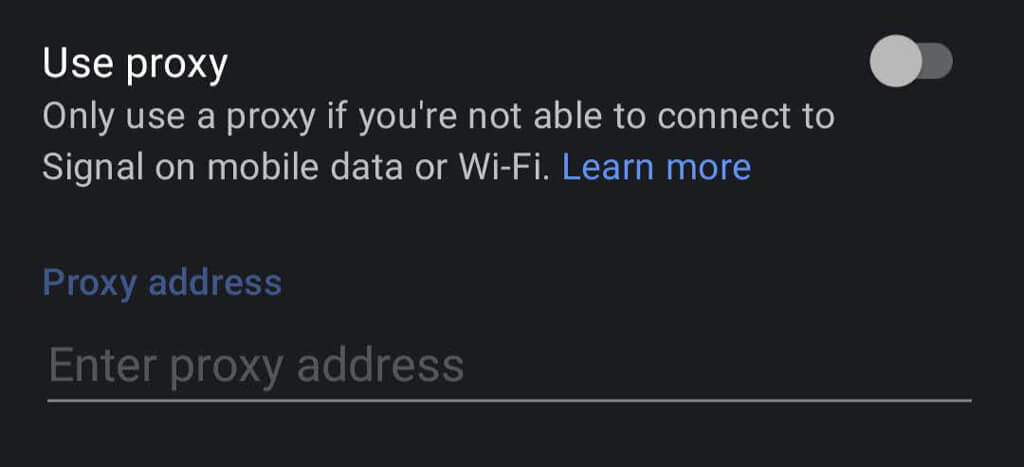You don’t have to adjust any settings to get a high level of security from Signal—those features are built-in. However, you can make a few tweaks to get even more out of the app. We’ll show you how to use Signal and offer some tips and tricks you’ll want to try.
Why Signal?
Signal has a lot going for it.
The Signal Foundation is a non-profit organization. The private messenger app is free. It’s not affiliated with any tech company. Signal runs on donations from supporters, which pays for development and operations. Signal protects free expression by enabling secure global communication through its open source privacy technology.
With Signal, you can make voice calls, video calls, group calls, and SMS/text messages all with end-to-end encryption. People like Edward Snowden and Elon Musk rely on Signal (instead of other messaging services like WhatsApp, Telegram, or Facebook Messenger) to keep their messages out of the hands of hackers.
Install Signal Messenger
Get Signal for Android devices from the Google Play Store. iPhone or iPad users should visit the Apple app store to install Signal. Or visit signal.org/install from your phone’s browser.
Once you’ve installed the Signal app, you’ll be prompted to register with your phone number. You’ll verify via a text message verification code, create a PIN, and fill out your profile. Feel free to use a nickname!
Use Signal on Your Desktop, Too
After you’ve installed the encrypted messaging app on your phone, consider using Signal’s desktop app, too. Signal desktop apps are available for Windows, Mac, and Linux. If you choose to use the desktop or iPad apps, you’ll link to them with your phone app. In the top right corner of Signal on Android—or by tapping your profile icon in the top-left corner—tap Settings > Linked Devices. On iOS, tap Signal Settings > Link New Device. Then use the app of your choice to scan the QR code on the desktop app.
Extra Security and Privacy Settings
Tap Settings > Privacy to access options, including:
Allow or disallow Read Receipts. Screen security where you can block screenshots in the recent list and inside Signal Incognito keyboard to disable the keyboard’s personalized learning feature Under Advanced, opt to always relay calls that route calls through the Signal server, so you don’t show your IP address to your contacts. Sealed sender options help you prevent the Signal service from knowing who the sender is of messages you send.
Make Your Signal Messages Disappear
Disappearing message options are under Settings > Privacy, as well. When you enable the Default timer for new chats, all new chats you start will disappear after the recipient has seen them.
Screen Lock Signal
On Android, go to Settings > Privacy, and under App security, toggle on Screen lock to apply Android’s screen lock or fingerprint to open the Signal app.
Verify the Security of Your Signal Session
Verify the session with a safety number to confirm that no third party is intercepting your conversation. Open a conversation and tap the name of the person you’re communicating with. From there, tap View safety number. Ask your contact to do the same. You can either compare the safety numbers you see to make sure they match the numbers your contact sees, or, if you’re in the same place as your conversational partner, you can scan the QR code on their phone.
Disable iPhone Call History Syncing to iCloud
Signal users on iPhones who use Signal for voice calls might want to disable syncing their call history to the iCloud. Verify that syncing is disabled by going to Signal Settings > Privacy > Show Calls in Recents and making sure you’ve chosen the Disabled option.
Group Chats on Signal
To create a group chat, tap the pencil icon and then tap New group. Select group members from your contact list. Then tap the arrow icon to proceed. Give the group a name and tap Create. Invite more friends to the group by tapping Invite friends. You can choose an admin to approve new members and enable and share a link to the group chat. Share the link via Signal, another messaging app, or a QR code.
Chat Wallpapers and Themes
Choose a wallpaper or theme for a chat by tapping More (3 dots) > Conversation/Group settings > Chat color & wallpaper. From there, you can choose a chat color and wallpaper. For wallpapers, you can choose a Signal preset or select a photo.
Use GIFs and Stickers
Android users can add GIFs and stickers to chats by tapping the GIF button to the left of the message field. iPhone users can add a sticker by tapping the button to the right of the message field. To add a GIF, iPhone users should tap the plus icon and then tap GIF.
Create Your Own Encrypted Sticker Pack
In the Signal desktop application, select File > Create/Upload Sticker Pack. You can add up to 200 stickers to create a custom sticker pack. Then, anyone to whom you send a sticker from the pack you made (or anyone you share the link with) can view the sticker pack.
Send Files on Signal
Select a conversation and tap the plus icon next to the message field. From there, tap Gallery to choose an image from your camera roll. To send a different kind of file, tap File and browse to the file you want to send. Tap the Send icon to send the file. You can also send a contact or a location. Signal lets you blur portions of the image when you send photos or videos, like faces or other sensitive areas.
Create a Note to Self
Sending a note to yourself is like sending a message to anyone else. First, tap the pencil icon to begin a new message. Then, scroll to or search for Note to self in the contacts list. If you enable any linked devices, your notes will be synced across all of them.
Make In-App Payments
You can use Signal to make in-app payments to a contact, but you’ll need to activate the payments feature first. Go to Settings > Payments and tap the Activate payments button. This feature uses MobileCoin, which Signal describes as “a new privacy-focused digital currency.” Learn more about Signal’s in-app payments and MobileCoin.
Proxy Support
Some countries have blocked Signal. If you have an Android phone, you can use a proxy. Go to Settings > Data and storage > Use proxy. Then, toggle on the feature and enter a proxy address.
Signal recommends finding proxy addresses using one of these methods:
These basic tips should help you set up and use Signal quickly. Do you use Signal every day? What are your impressions?