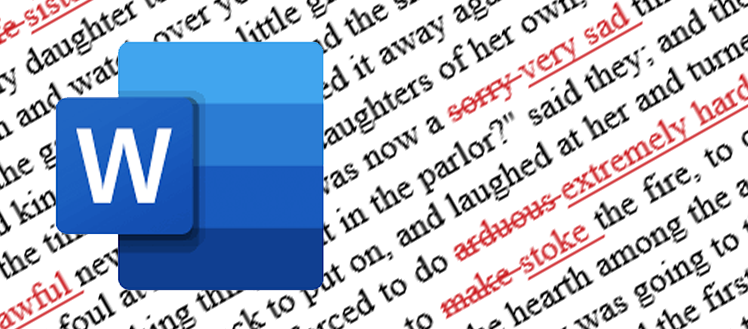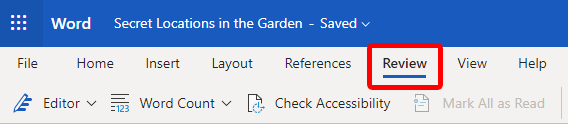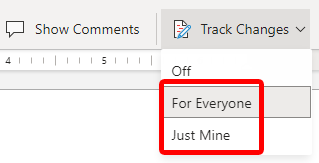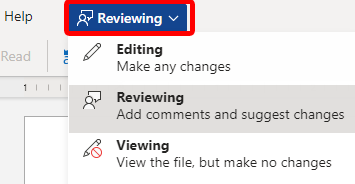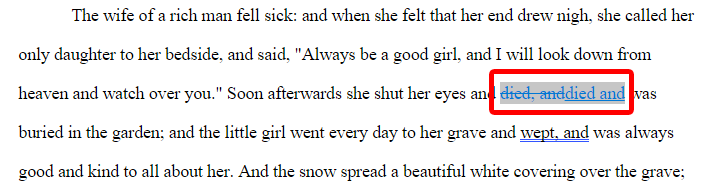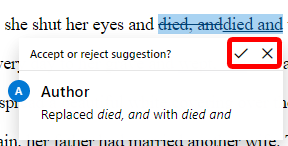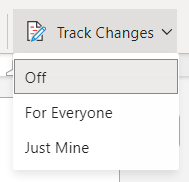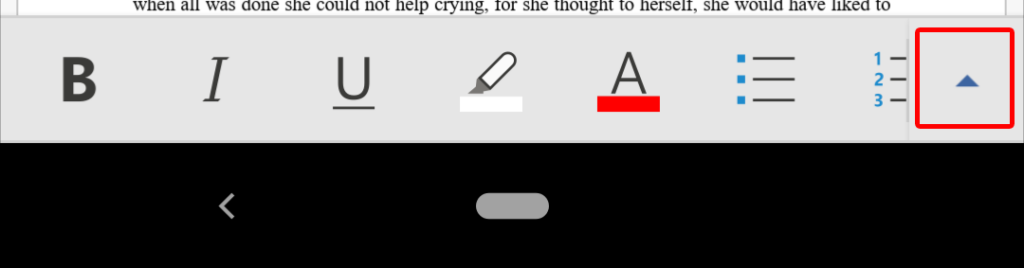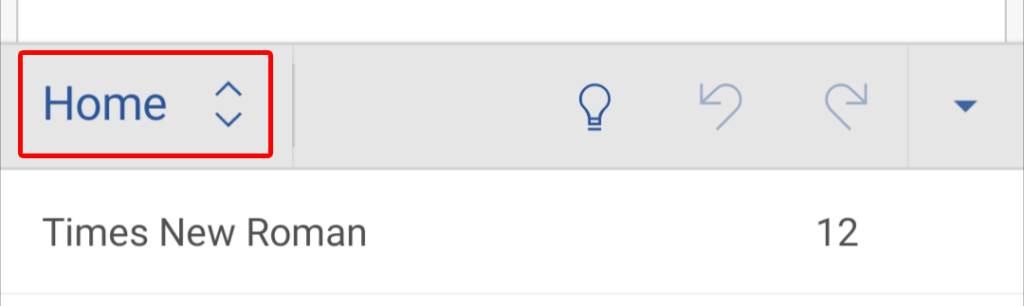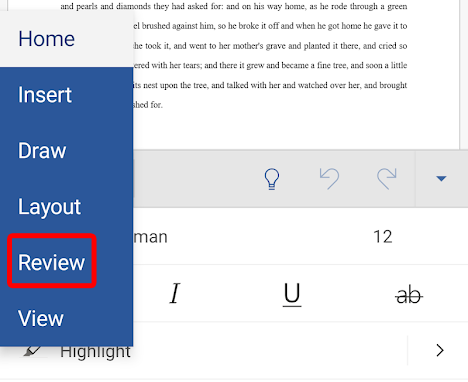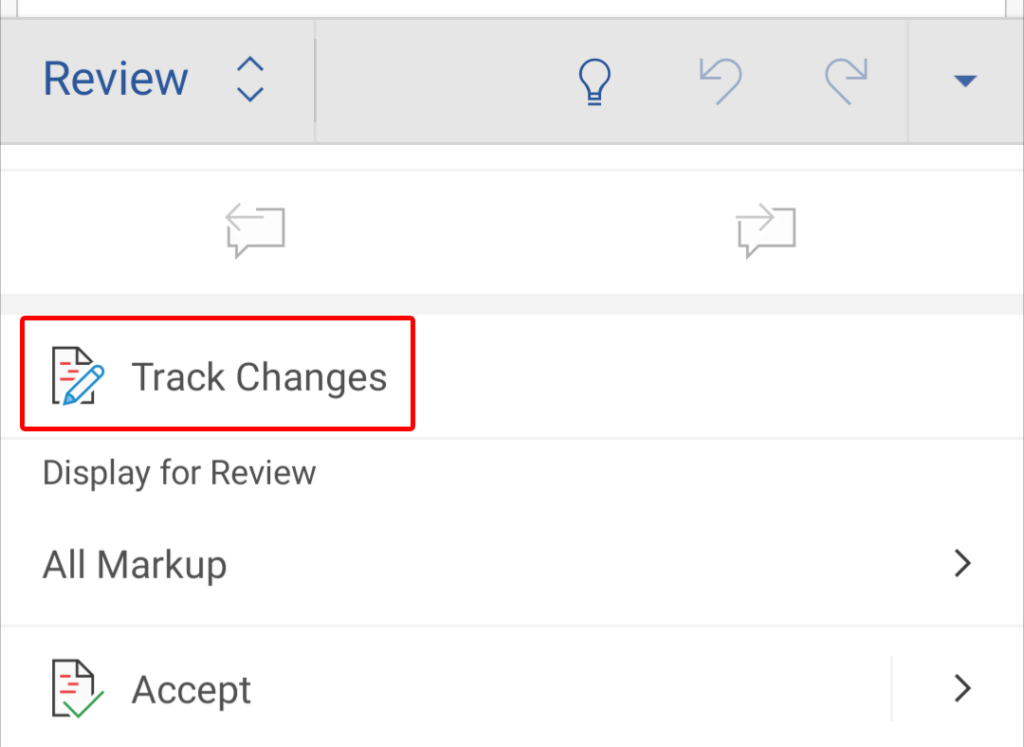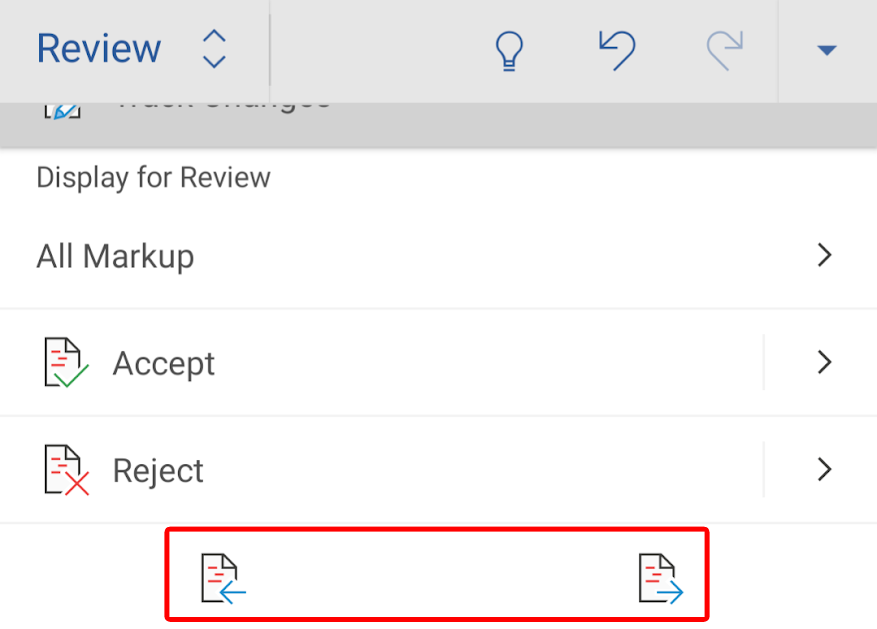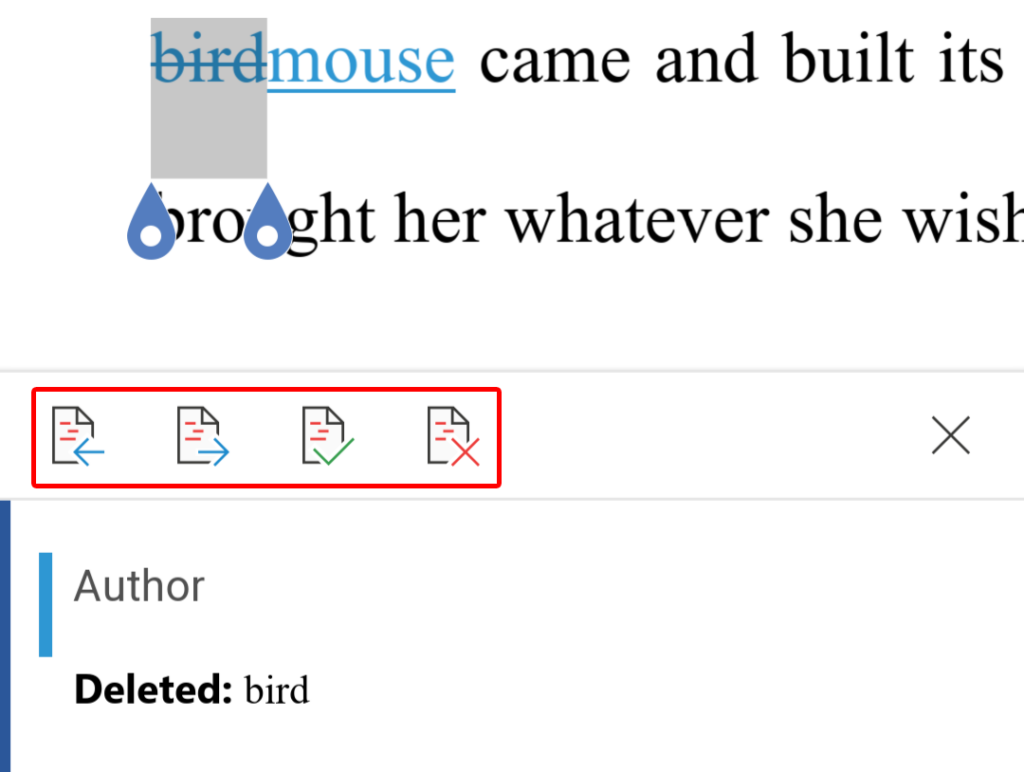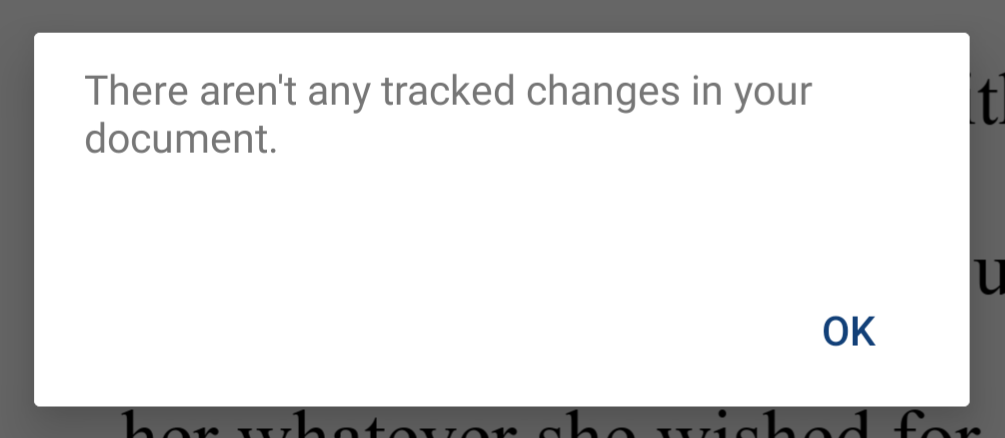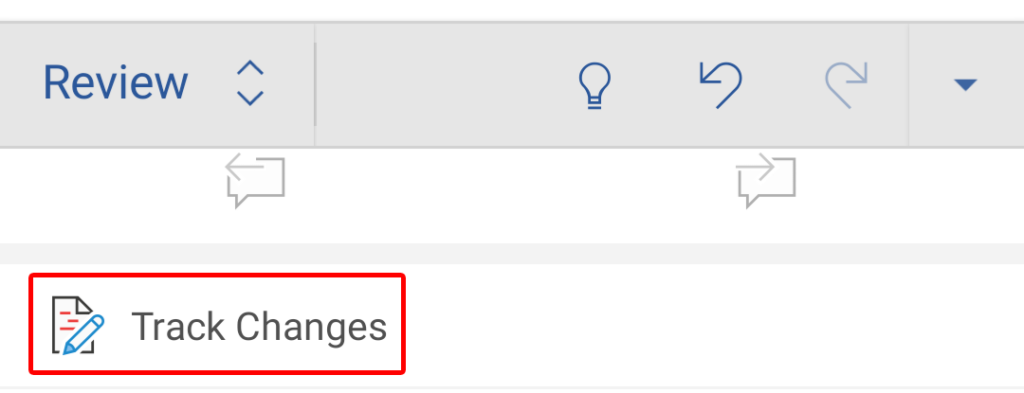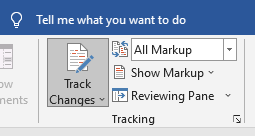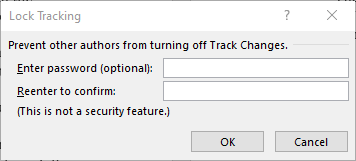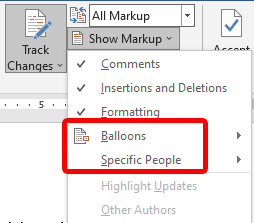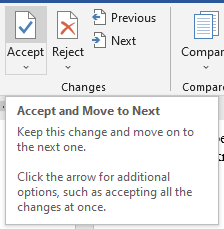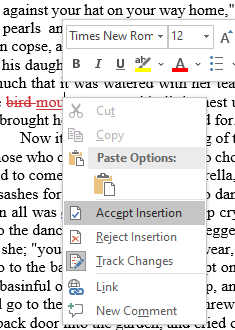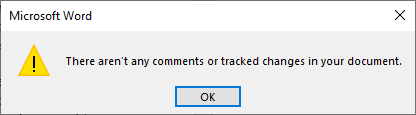The track changes feature is now considered standard in any word processing app. We’ll show you how to track changes in Microsoft Word’s online, mobile, and desktop apps. You can also track changes in other apps like Google Docs or Microsoft Excel. When you track changes in a Word document, you make it easy for someone else (or future you!) to spot suggested changes and decide—change by change—whether to accept a change and make it permanent or reject it.
How To Track Changes in Microsoft Word Online
Anyone can use Microsoft Word Online for free by registering for a free Microsoft account. Once you’ve logged in and have started a new Microsoft Word document (or opened an existing one), follow these steps to track changes in Word Online.
Turn On Track Changes in Word Online
First, you need to turn on Track Changes. You’ll know you’ve done this correctly if you see that the Mode Menu has switched from Editing to Reviewing. In fact, another way to turn on Track Changes in Microsoft Word Online is to select Reviewing from the Mode Menu. If you use this method, note that it will default to tracking just your own changes, not everyone else’s. If you want to turn on Track Changes for everyone who edits the document, follow the steps above and select For Everyone.
Review, Accept, or Reject Changes in Word Online
If Track Changes is turned on, you can review each suggestion in order and accept or reject them one by one. At some point, you’ll want to turn off Track Changes.
Turn Off Track Changes in Word Online
There are two quick ways to turn off Track Changes in Word Online.
Switch to either Editing or Viewing in the Mode Menu. Choose Editing if you want to continue editing the document and Viewing if you want to view the document but make no changes.
Alternatively, select the Track Changes button on the Review tab and choose Off. That will turn off Track Changes for everyone.
Now you are free to edit or view the document without tracking changes.
How To Track Changes in the Microsoft Word Android App
Turning on Track Changes in the Microsoft Word Android app is less straightforward. Open a document and follow these steps. With Track Changes enabled, any edits you make will be suggestions that you or someone else can accept or reject.
Review, Accept, or Reject Changes in Word’s Mobile App
To review, accept, or reject changes in Word’s mobile app, follow these instructions.
Turn Off Track Changes in Word Mobile App
To turn off Track Changes in Word’s mobile app, simply tap Home on the toolbar, select Review, scroll down, and tap Track Changes to deselect it and turn the feature off.
How To Track Changes in the Microsoft Word Desktop App
Tracking changes in Word’s desktop application is similar to using Track Changes in Word Online.
Turn On Track Changes in Word’s Desktop App
Open the document you want to edit, and follow these steps. Changes will be tracked as long as the Track Changes button on the Review tab is activated.
Review, Accept, or Reject Changes in Word for Desktop
To review suggested changes, follow these steps. Microsoft Word for Desktop will let you know once you’re finished reviewing suggested changes.
Explore More Features of Microsoft Word
If you want to learn even more about Microsoft Word’s features, check out our articles on expanding Word’s functionality with add-ins, how to dictate documents in Word, and how to insert a signature into a Word document. Or use the search feature to find all our Microsoft Word articles.