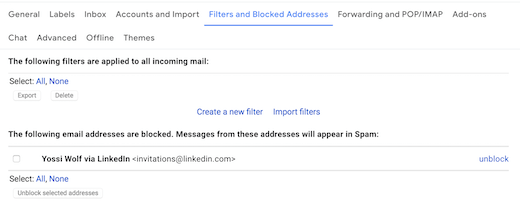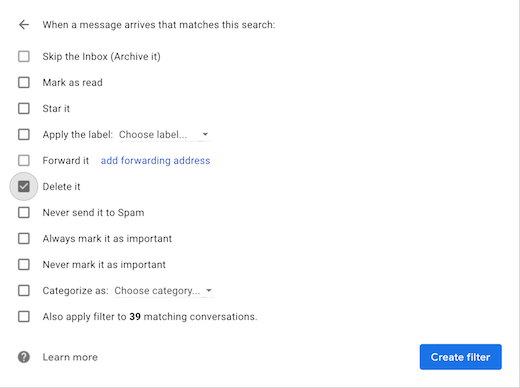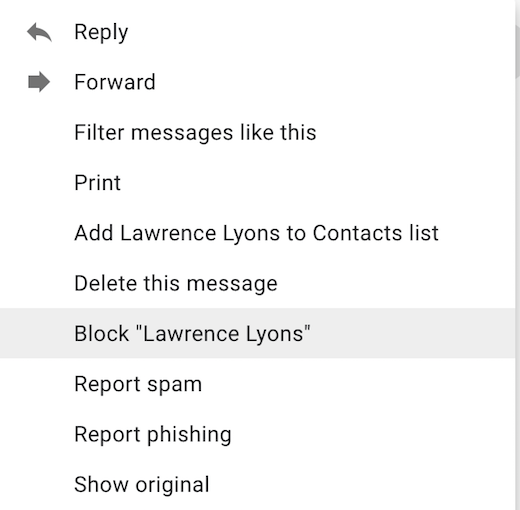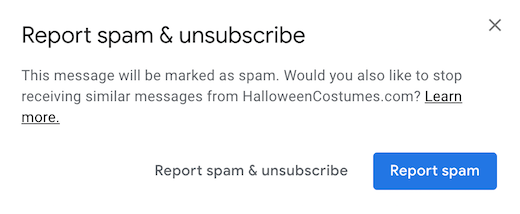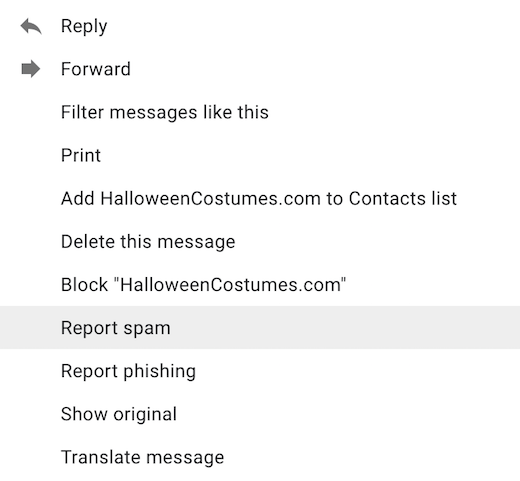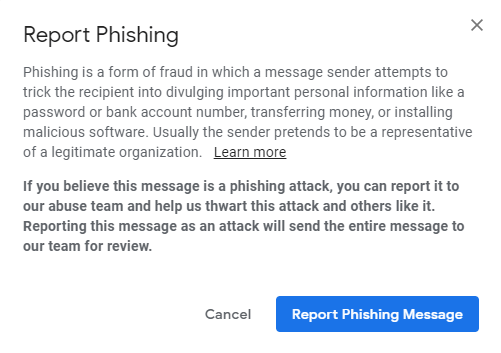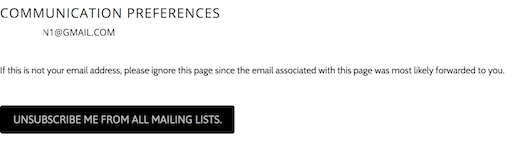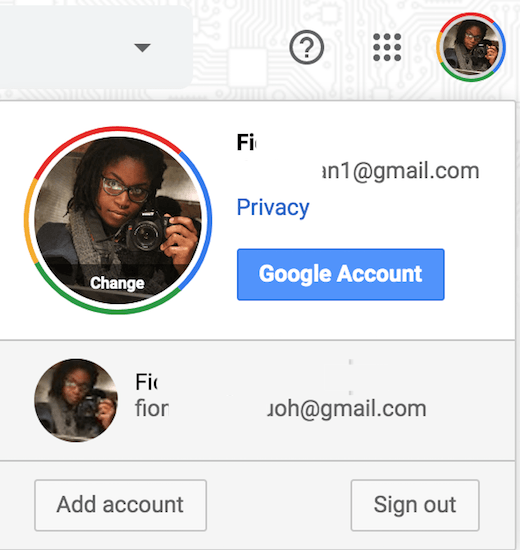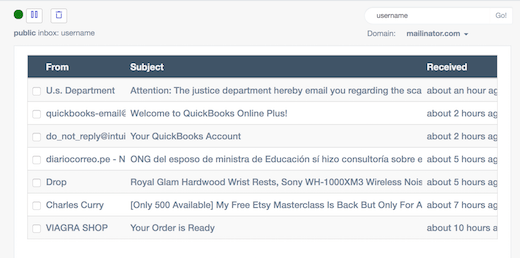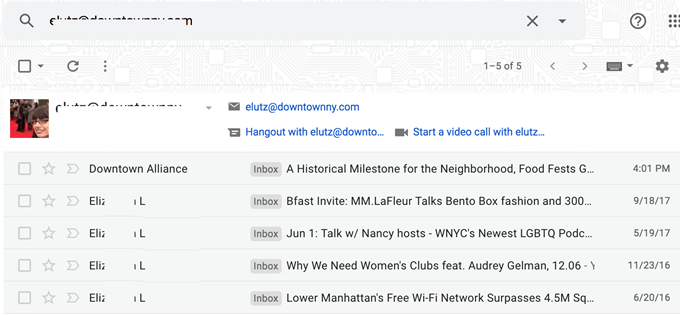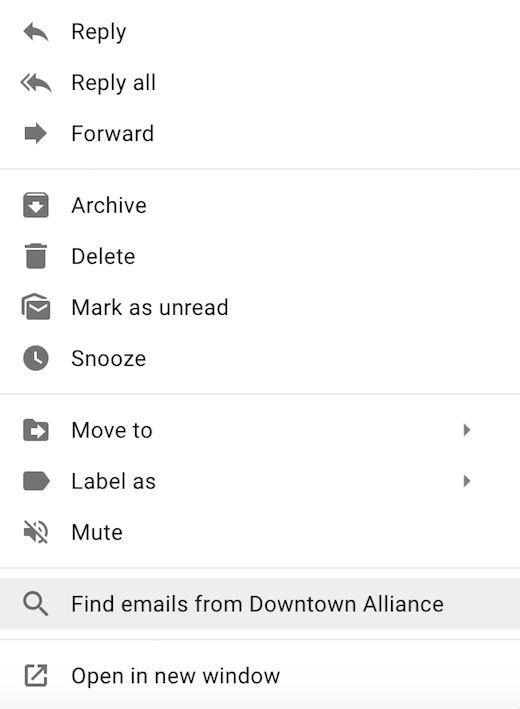Spam emails are an unfortunate byproduct of the many interactions we have online. While many are harmless and simply congest our inboxes, there are some that can be dangerous scams that should be avoided at all costs. There are several ways to ensure that spam email doesn’t make it into your inbox. Many of the most popular email clients, such as Gmail and Yahoo! Mail, have powerful filters that ensure you don’t see the most malicious spam. But it is still rather easy for other spam to get through, depending on your online activities. Here are some tips to help you rid your email inbox of spam. Many of these methods can be used simultaneously to ensure that your main inbox remains clean and easy to navigate.
Set Up Filters
Setting up filters is an older method of dealing with spam, but it still works very well for creating specific paths for unwanted emails. You can use filters for actions other than redirecting or deleting spam, but getting rid of junk mail is often a primary reason to use these functions. Most email clients have similar instructions for creating filters. Typically, you will find and select the Settings cog icon, then click Filters and Blocked Addresses and Create a new filter. From here you can fill out the parameters for your filter. If you’re getting spam from a particular email address, you can include that as an identifier. You can also fill out options such as the email subject and keywords from the messages that are unique to the spam. After you’ve listed your identifiers, select Create filter. This will bring up a list of functions for your filter. For spam, the best option to choose is Delete. This will send any incoming spam emails directly to your trash folder. Another option to select could be Archive, which will also divert spam emails from your inbox.
Block Email Addresses
A similar option to setting up filters is blocking the sender’s address from being able to email you spam. To do this, find the three-dot icon in the upper right corner of a message. This will bring down a menu of actions you can use on your email. Select Block “sender’s name”. Confirm the popup warning that any emails from this blocked address will be sent to the spam folder. If you ever wanted to unblock an email, you can find it in the Filters and blocked email addresses section of settings and simply select Unblock.
Report Spam Directly
Reporting an email as spam from within the message is also a quick and easy way to get rid of junk mail when it surfaces in your inbox. Most popular email clients have several methods for reporting spam. Often there will be an icon that looks like a stop sign among the main inbox functions at the top of the page. If you’ve opened the email you can click the stop sign icon and follow the next instructions, which may include Report spam and Report spam & unsubscribe links. You can also find a report spam option in the three-dot icon in the upper right corner of a message that brings a drop-down menu of actions to use on your email. Keep in mind that if you just select report spam it may send that particular email to your junk mailbox, however, you may receive other emails in the future. Selecting report spam & unsubscribe will send the message to your junk mailbox and remove you from whatever email list caused the spam in the first place. In addition to spam, you can also report an email if you believe it contains a phishing scam. Phishing scams always try to trick you into giving up personal info like bank account numbers, login credentials, etc. If you haven’t opened the email for safety reasons, you can select the box next to the email subject to highlight it and then click the stop sign icon. You can also use this method to report several messages at once.
Unsubscribe from Email Lists
Unsubscribing from email lists you no longer wish to follow is an easy way to cut down on spam in your inbox. Many emails will have an option to unsubscribe from a mailing list directly within the text. If you scroll down to the bottom of an email, you should find an Unsubscribe button or link. Select it and you will be taken to a webpage in a new tab to confirm that you want to unsubscribe from the email list. Some of these forms are more detailed than others. Some require you to only confirm the email address you wish to remove from a subscription list. Other forms will ask you to confirm the specific list, from which you want to unsubscribe. It may ask for the reason why you’re removing yourself from the correspondence. Keep in mind that if you’ve subscribed to the email list of a large company, you may still receive emails from a sister brand and will have to find those emails and unsubscribe from the lists separately. Many inboxes now also have an unsubscribe option right next to the sender details at the top of the message. Select this option and confirm that you want to unsubscribe.
Have a Separate Email Address
Many people have multiple email addresses for different reasons, such as separate accounts for business and for private use. It is an excellent option to have a separate email for instances that might invite spam email. Perhaps you can make an old childhood email that you no longer use regularly into your spam email address. Many people have old Yahoo! Mail or AOL email addresses that they can access — if they haven’t already been deleted due to inactivity. If you know or can recover the password, you can send all of your erroneous registrations to this address and check it occasionally. Creating a whole new email address is also a very simple process as most popular email clients are free to register. Clients such as Gmail allow users to be logged into multiple accounts at the same time and users can switch between addresses on desktop and on mobile. This makes it easy to keep a spam email account without having to log into a new client.
Use Throwaway Addresses
Throw away or disposable email addresses are a very convenient way of getting an online email address to use without having to set up a new account or try to recover an old service. Most throwaway emails allow you to create an email address to use for various purposes, such as subscribing for some sort of online service or content. One popular throw away email service is Mailinator.com. It is an excellent option because it doesn’t require you to register or create an account of any kind to use the service. Simply think of a username and attach it to @mailinator.com to create an email address. Use the address for any kind of online submission that may cause spam. Emails will go to the Mailinator inbox and will remain for several hours before they are deleted from the company’s servers. If a mailbox is full, the oldest emails will be deleted to make room for incoming mail. To check the inbox, go to Mailinator.com, type in your username, and select go. The only caveat about Mailinator is that it houses public inboxes. This means if someone thinks of the same email username they will be able to access the inbox and access your content as well as their own. For this reason, it is recommended to try and create a unique username to use for your throwaway email. Don’t use this email for any subscriptions that may include personal information.
What To Do After You’ve Gotten Your Spam Under Control
Once you’ve put in place all the measures you can to keep spam out of your email, you will likely want to get rid of all the junk mail that was already in your inbox. One way to do this is to find the spam through the search mechanism in your inbox and delete the emails in bulk. For most email clients, you will be able to see the sender’s email address at the top of the message. Copy this email or copy the part of the address after the @ to grab the domain that was sending you spam. Paste this into the search field in your inbox to pull up all of the emails sent from that address, then click the bulk select option and the trashcan or delete button in your inbox. If you have several pages of spam from the address you may have to repeat this until all of the emails are clear, but this typically is not a challenging process. If you’re deleting spam from several different sources you will have to repeat the process for each email domain. Another way to pull up all of your old spam is to use the search shortcut from your inbox main page. Highlight the spam email in your inbox by right-clicking on the subject with your mouse or pressing Control and selecting the subject on your keyboard. Select Find emails from sender in the dropdown menu. This will similarly bring up all of the emails sent from that address. Use the same bulk delete function to clear your inbox of old spam.
What To Do if a Legitimate Email Ends Up in Spam
Sometimes emails can accidentally end up in a spam folder when they are legitimate emails that you’re expecting to receive. Perhaps someone is sending you a message from a private email client that your inbox cannot identify. Perhaps you’ve deleted several emails from a certain address and the algorithms in your inbox determined that the address sending these emails might be spam. Either way, it is a good practice to go through your spam folder every few weeks or months to see if any emails have gotten lost in this section. Upon opening the email there should be an option to mark the message as not spam and move it back to your inbox. This typically corrects the issue and allows future emails from that address to go to your inbox. You can also select the box next to the email subject to highlight it and then select the Not spam option among the main spam inbox functions at the top of the page.