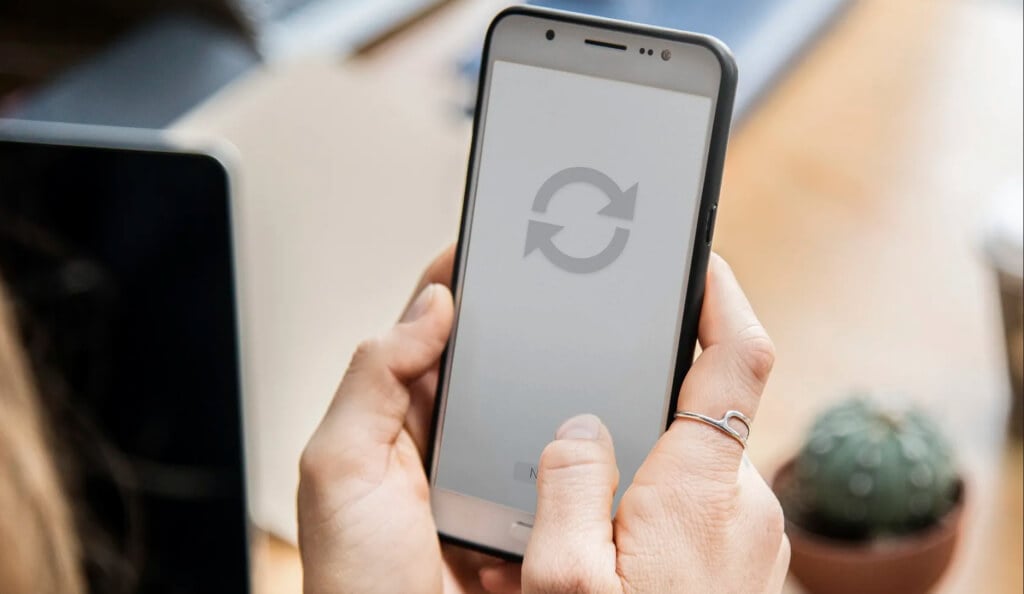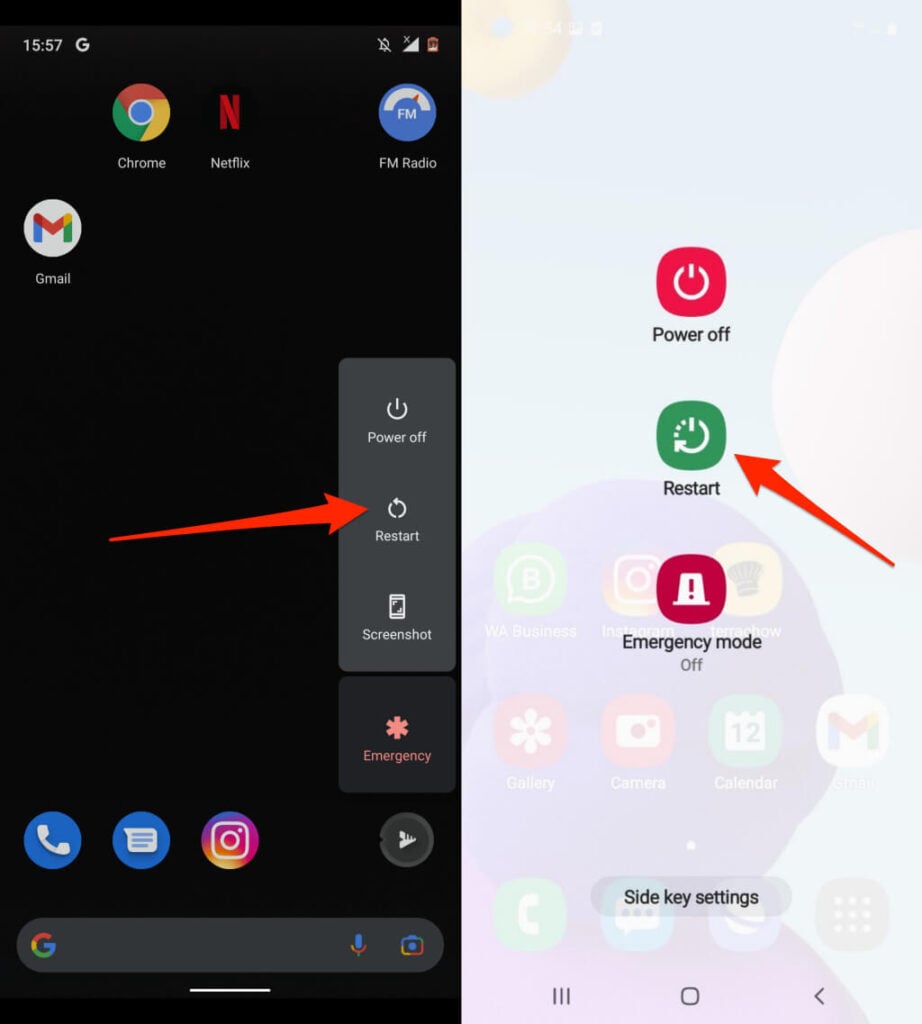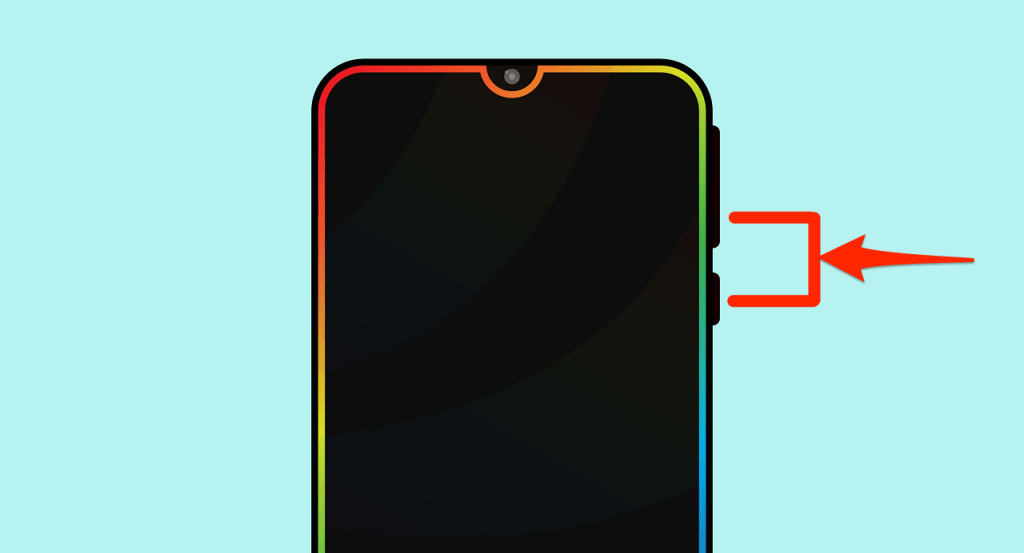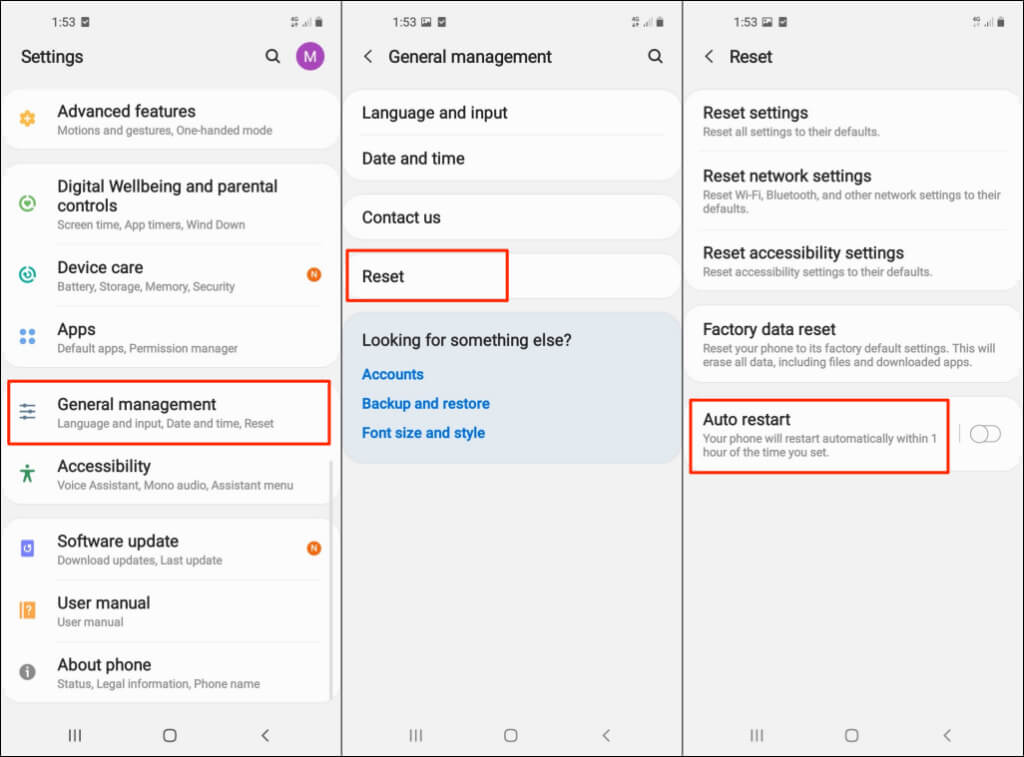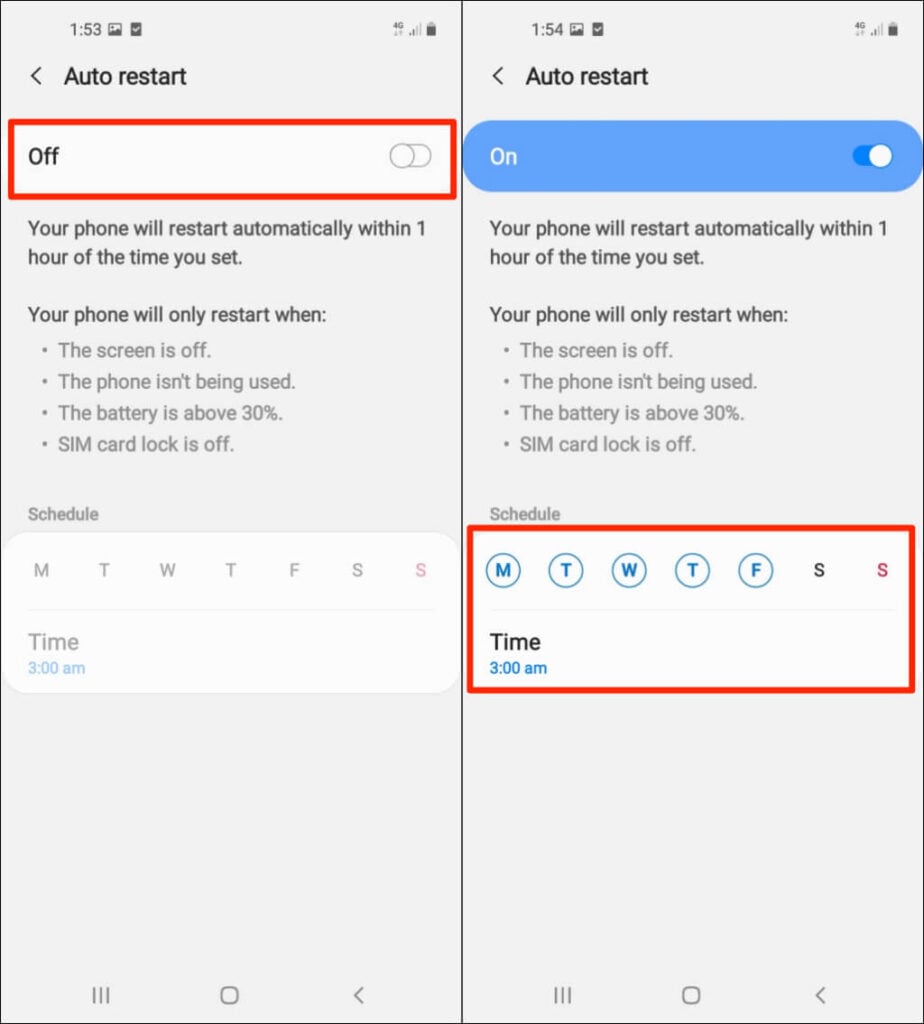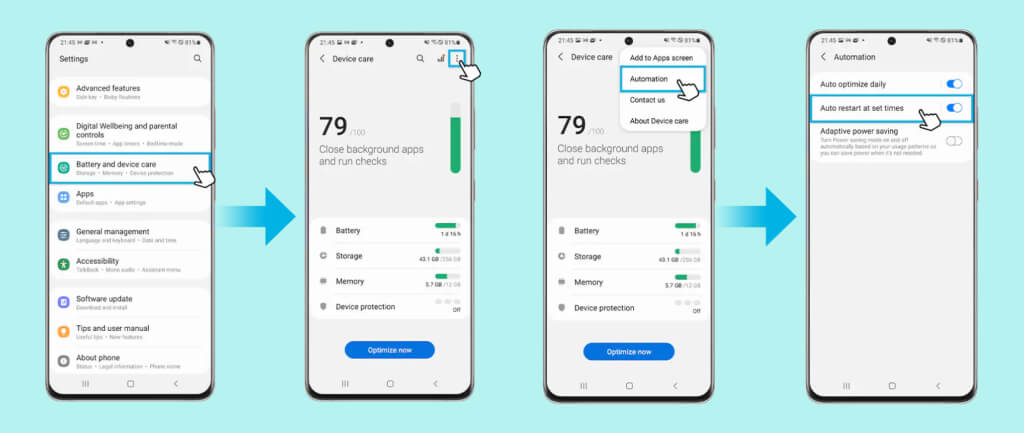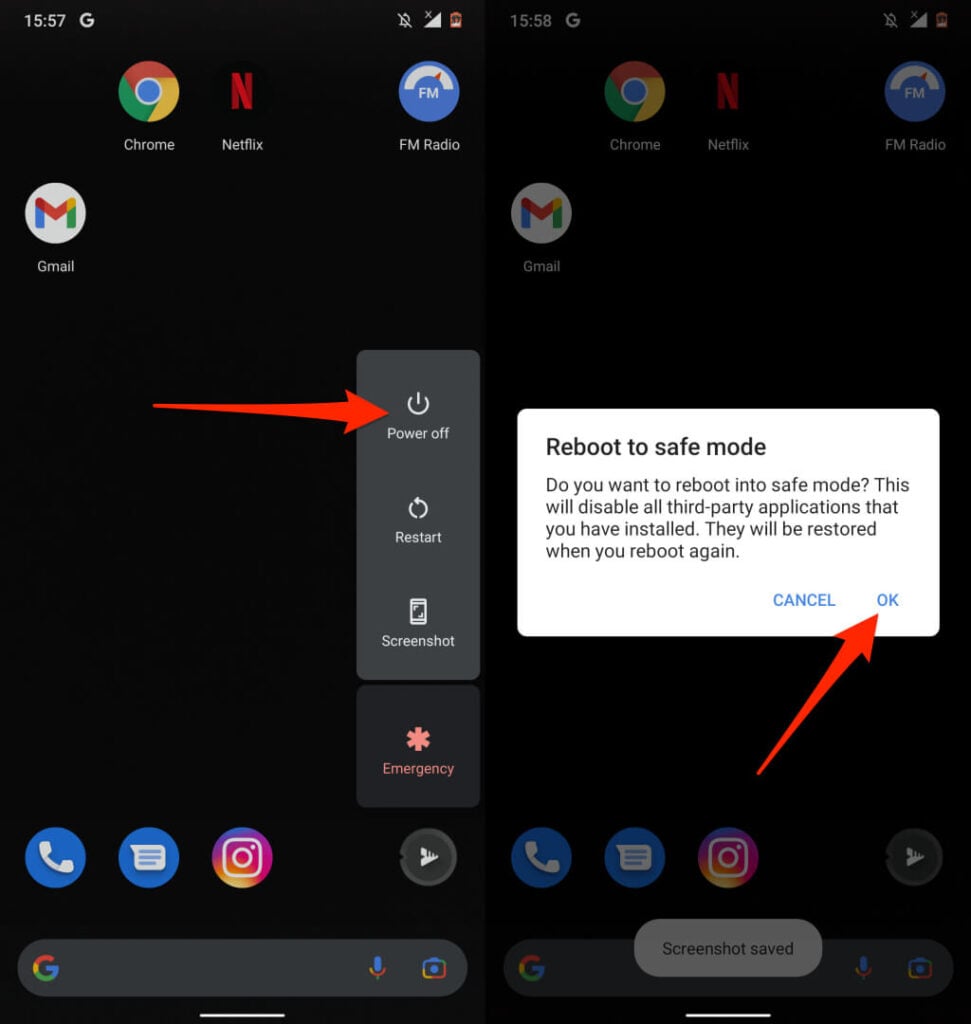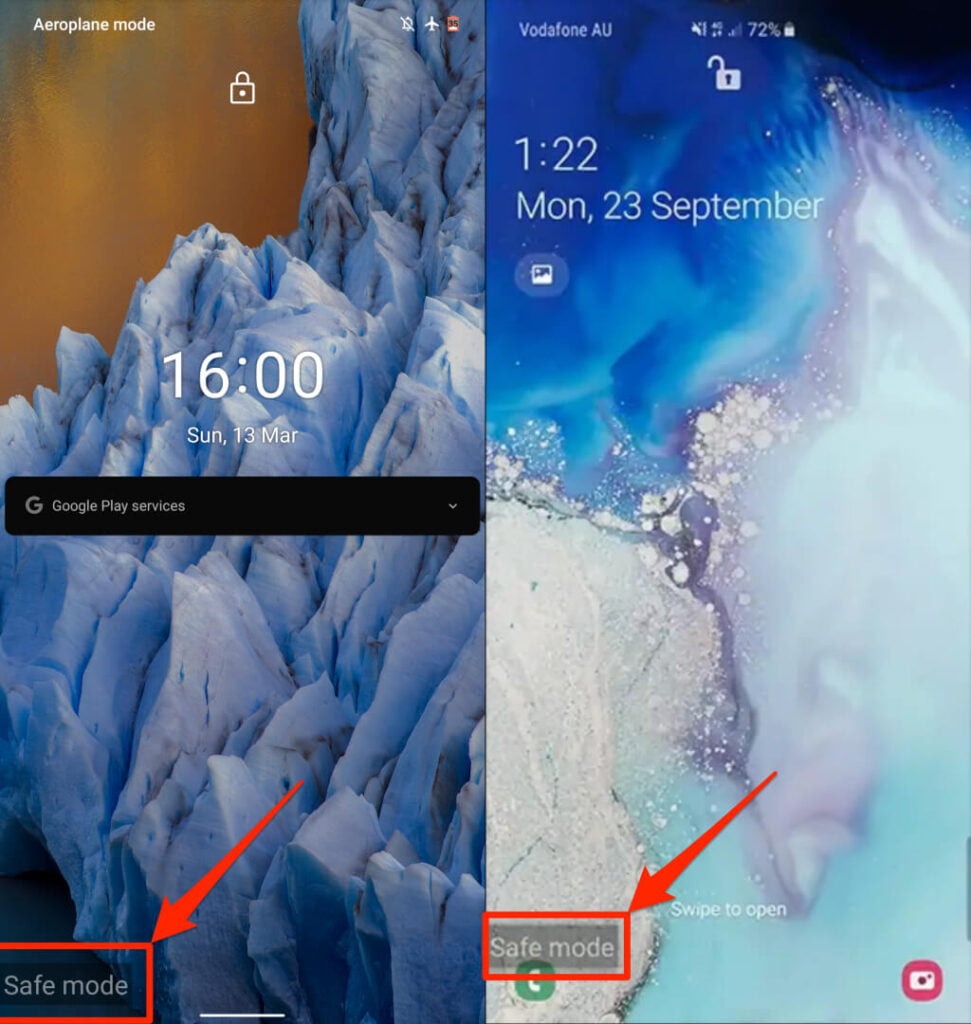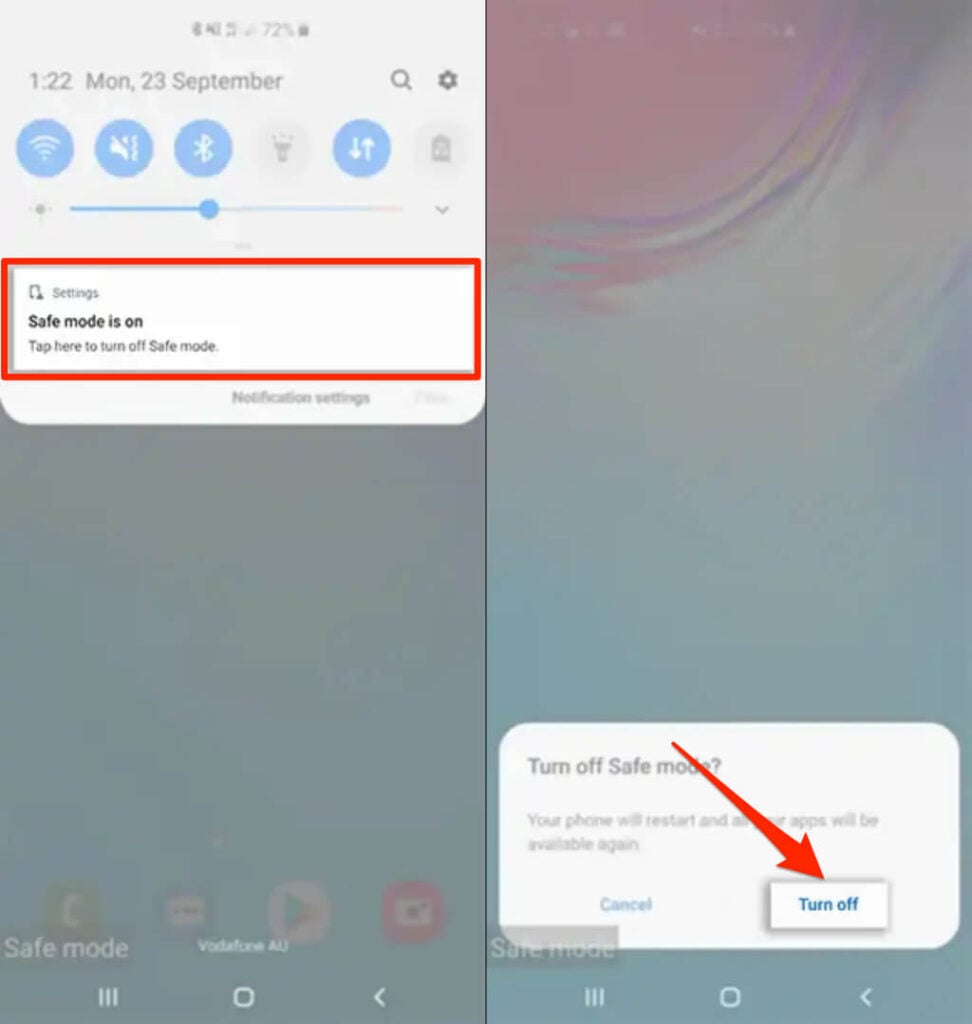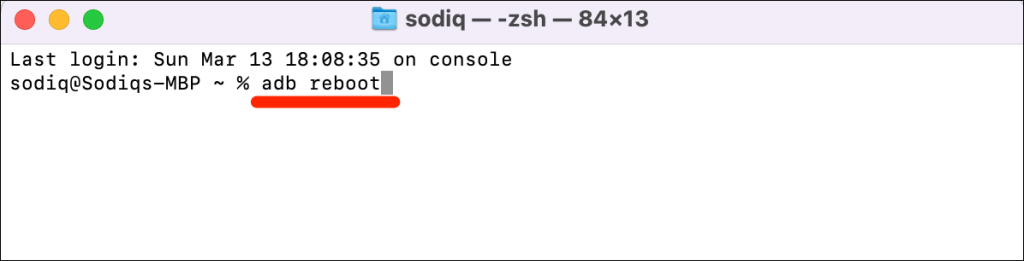Rebooting Android phones is easy, but the steps may vary depending on your phone’s model and operating system version. If it’s your first time using an Android smartphone, we’ll show you different ways to reboot the device. Note: Make sure you manually close apps before restarting your Android device so you don’t lose any unsaved data.
Use Your Phone’s Power Button
Almost all brands and models of Android smartphones have a power button. Press and hold the Power button for 5-10 seconds to reveal the power menu. Afterward, select Restart to shut down the device and power it back on.
Perform a Hard Reboot
A frozen or unresponsive Android device may not display the power menu when you press and hold the power button. Force restart (also called a “Hard Restart” or “Hard Reboot”) the device to turn it off and back on. Press and hold the Power button for 15-30 seconds. Or, press and hold the Power key and Volume Down key simultaneously for 7-10 seconds. Your phone will stay on a black screen for some seconds and come back on automatically. If nothing happens, your device probably doesn’t support the key combination. Try holding the Power and Volume Up buttons for at least 15 seconds. If you hard reboot a phone that isn’t frozen, the device may capture a screenshot when holding the Power and Volume Down keys. Keep holding the keys after the screenshot to initiate the hard reboot.
How to Auto Restart Android Phones
Your phone can get slow and develop some issues after long usage periods. Configuring your phone to auto-restart based on a schedule can optimize its performance. Luckily, some Android phone manufacturers (Samsung, for example) incorporate an auto-restart feature in their devices. That allows you to schedule periods (time or days) when you want your phone to shut down and restart automatically. On some Samsung Galaxy models, go to Settings > Battery and device care, and tap the three-dot menu icon in the top-right corner. Select Automation and tap Auto restart at set times. Move the On toggle to the right and set your preferred auto-restart schedule. Your phone will restart only when:
It isn’t in use.The screen or display is off.SIM card lock is off.The battery level is above 30%.
Note: The Auto-restart feature supports Samsung phones running at least Android v5.0 Lollipop out-of-the-box. You may not find the option on older devices, even if you upgrade them to Android Lollipop. Additionally, phones locked to a carrier may lack the auto-restart feature.
Remove and Reinsert the Battery
If your phone has a removable battery and it’s frozen or unresponsive, remove the battery and wait for a few seconds. Reinsert the battery, press and hold the Power button, and wait for the screen to light up. If your phone doesn’t come on, the battery is probably flat or inserted incorrectly. Confirm that the battery is inserted correctly and try again. If the problem persists, plug a charger into your phone, charge the battery for some minutes, and try again.
Restart in Safe Mode
Booting your phone in Safe Mode can help diagnose malware infection and troubleshoot performance issues. In Safe Mode, Android only loads system apps that ship with your phone out-of-the-box. Most third-party apps and other inessential services are temporarily disabled until you boot out of safe mode.
Method 1: Boot Stock Android into Safe Mode
Here’s how to boot Pixel phones and other devices running stock Android into safe mode.
Method 2: Boot Non-Stock Android Phone into Safe Mode
The procedure to boot non-Google phones to safe mode will depend on the device’s model and Android version. For Samsung phones, power off the device and wait for 30 seconds. Afterward, press and hold the Power button, and release the button when the Samsung logo appears on the screen. Press and hold the Volume Down key after releasing the Power button. Release the Volume Down key when your phone boots into safe mode. Alternatively, power off your phone, wait 30 seconds, and press and hold the Power and Volume Down buttons simultaneously. Let go of the Power button when your phone’s screen lights up, but keep holding the Volume Down button. Release the button when your phone boots into safe mode. Check the bottom-left corner of the screen for a “Safe mode” inscription.
Exit Safe Mode
Restart your phone normally to exit safe mode. On some Samsung phones, you may exit safe mode from the Notification panel. Swipe down from the top of your phone’s display, tap Safe mode is on, and select Turn off. That’ll restart your phone, exit safe mode, and restore all your apps.
Restart Android Using the Android Debug Bridge (ADB) Tool
If you have a Windows, Mac, or Linux computer and your phone’s Power button is faulty, reboot your phone using the Android Debug Bridge (ADB) tool. Install the tool on your computer, enable USB Debugging on your phone, connect your phone to your computer with a USB cable. Next, open Command Prompt (on Windows) or Terminal (on macOS), type or paste adb reboot in the console, and press Enter or Return on your keyboard. [11-restart-android-phone-android-debug-bridge-adb]
Restart Your Phone Quickly
Rebooting an Android phone is easy. If your phone still malfunctions after a restart or hard reboot, update its operating system or contact your device manufacturer. Performing a factory reset or hard reset may fix the problem. That’ll delete all your apps and data, so reset your device only after exhausting all troubleshooting fixes.