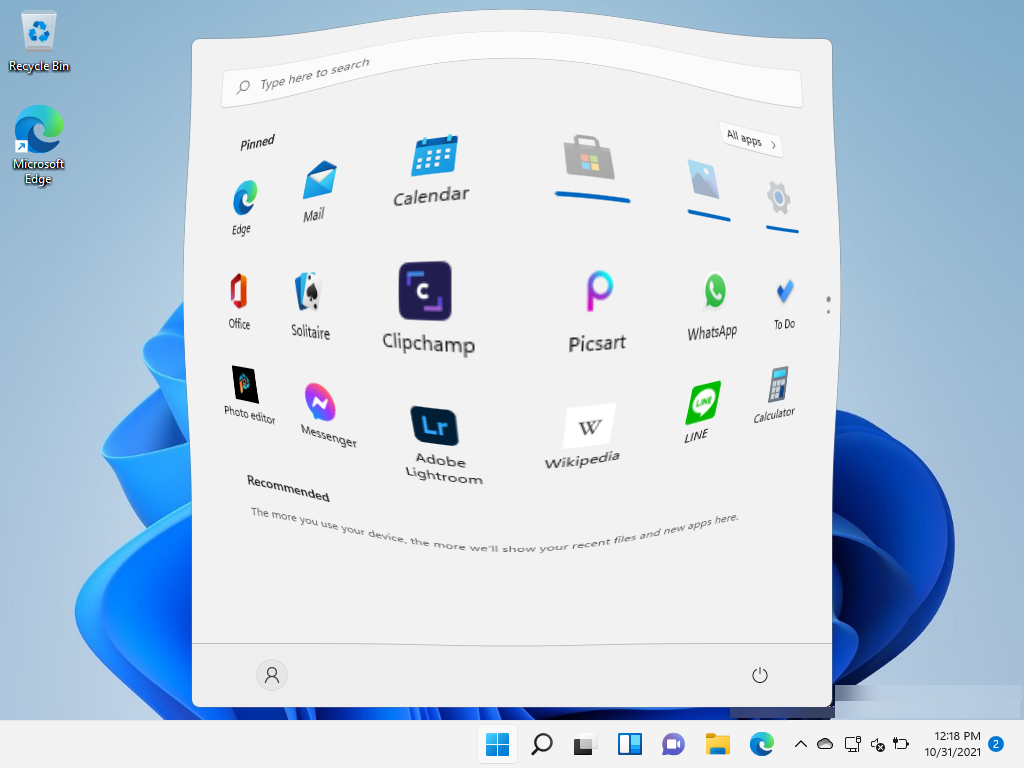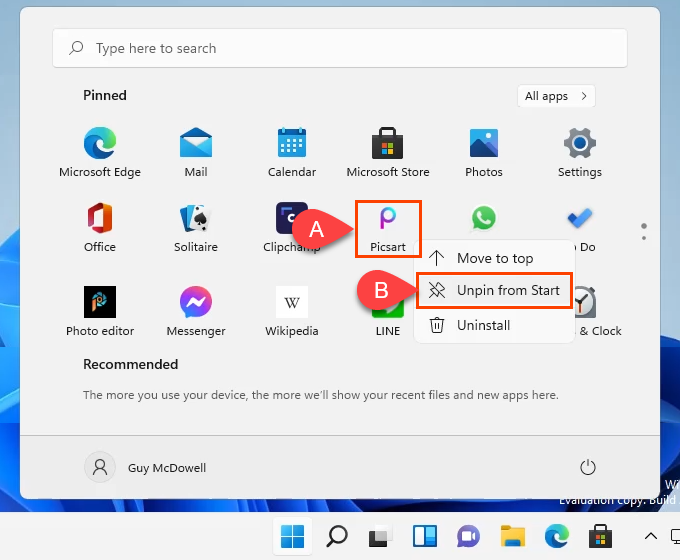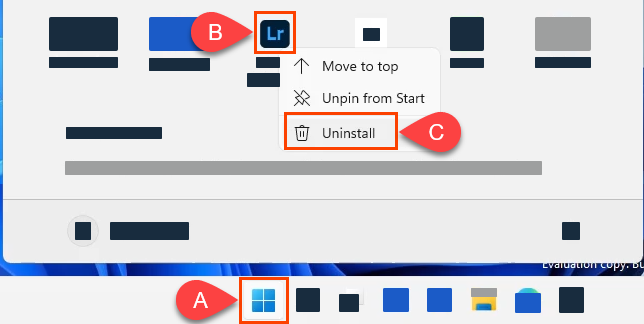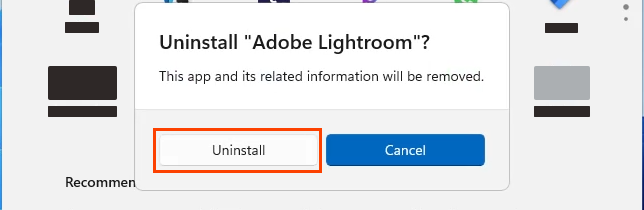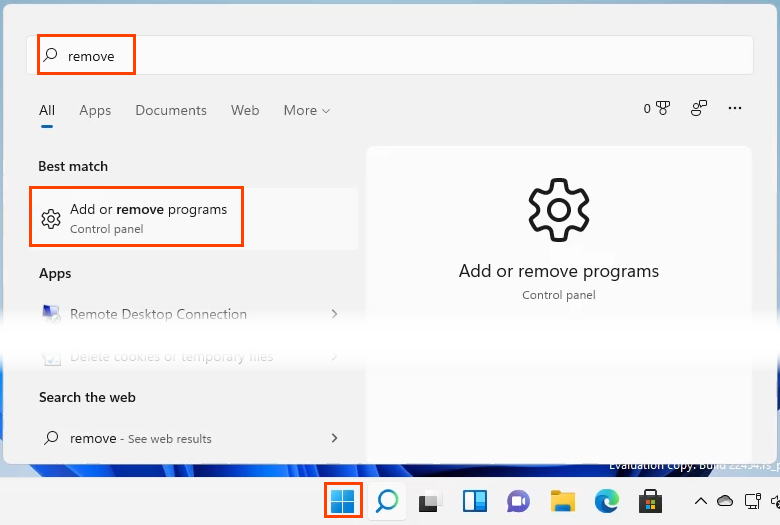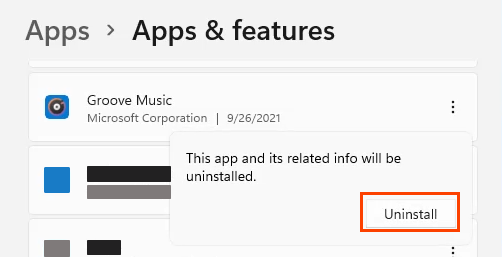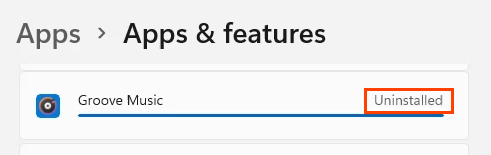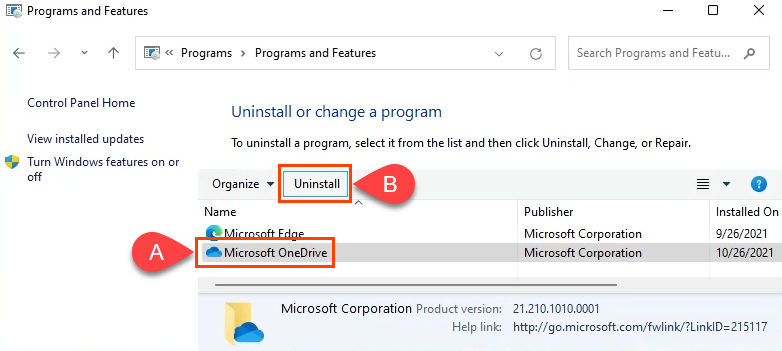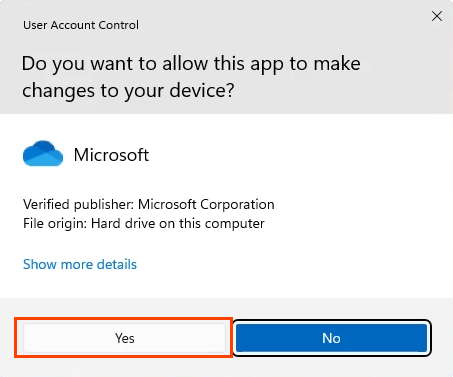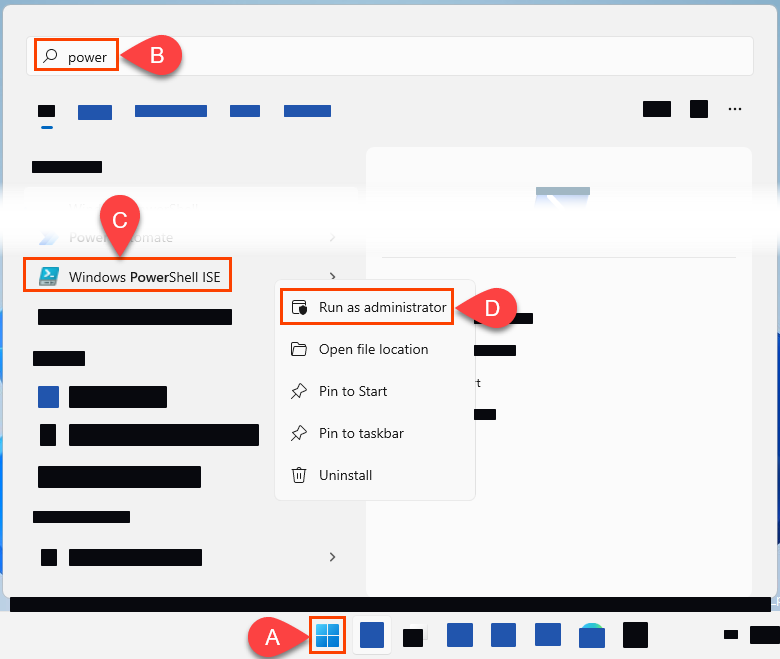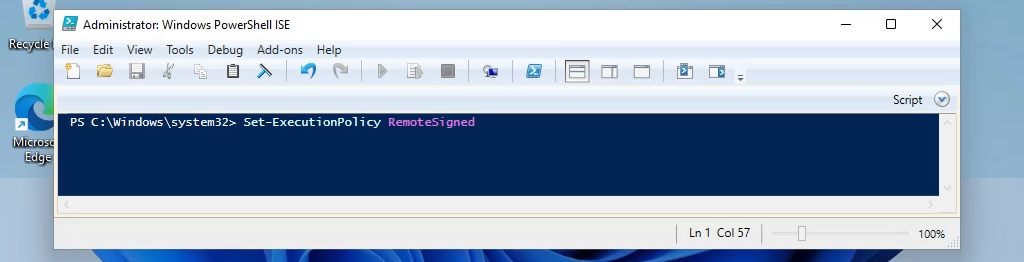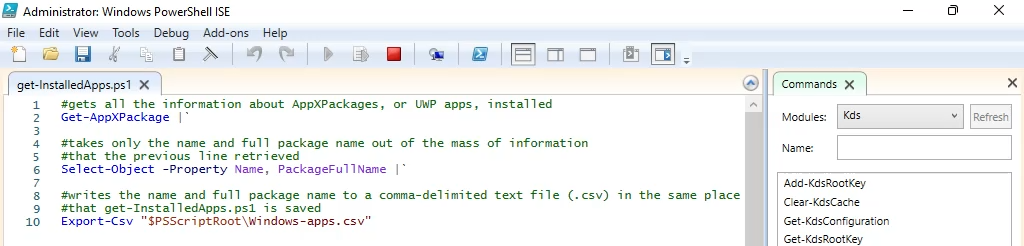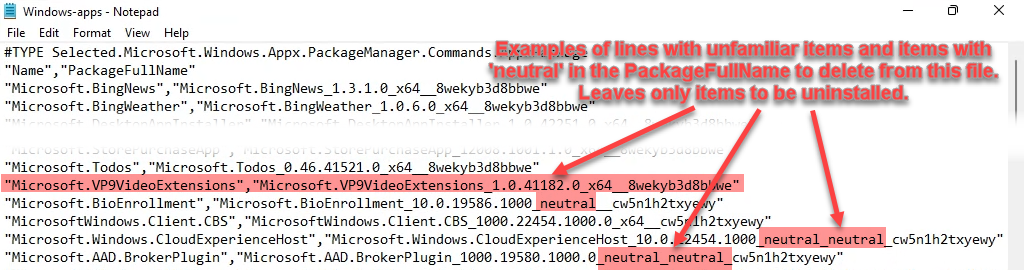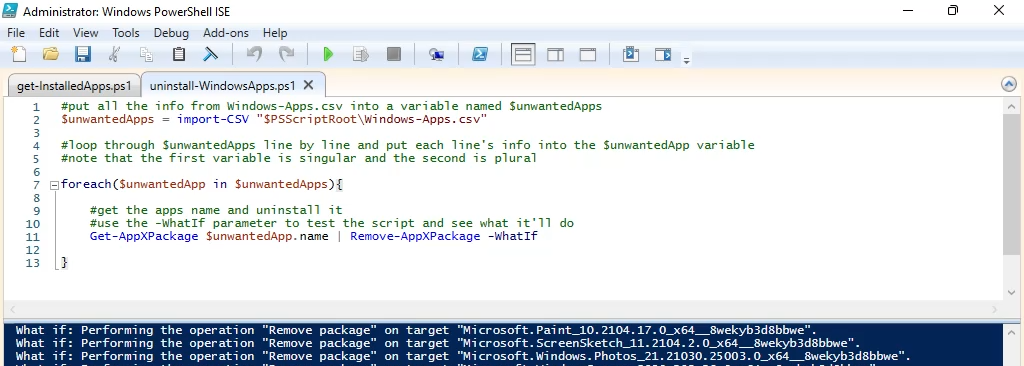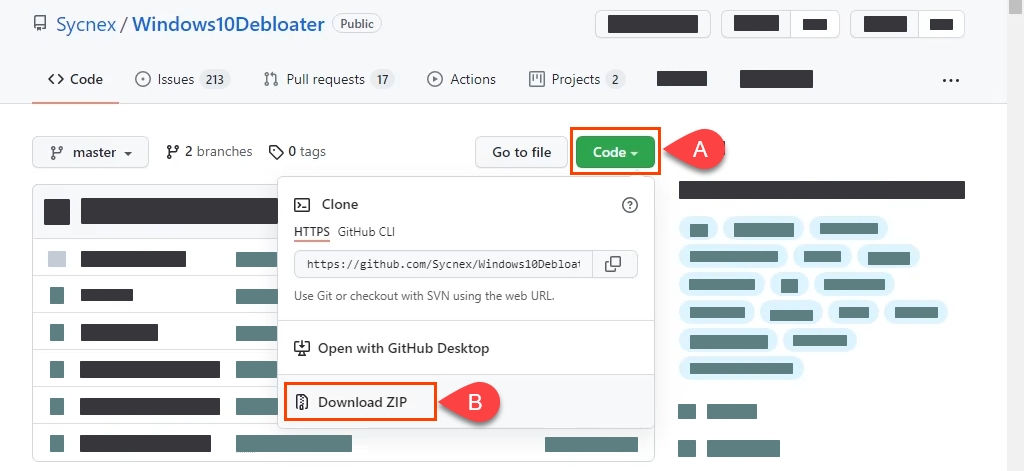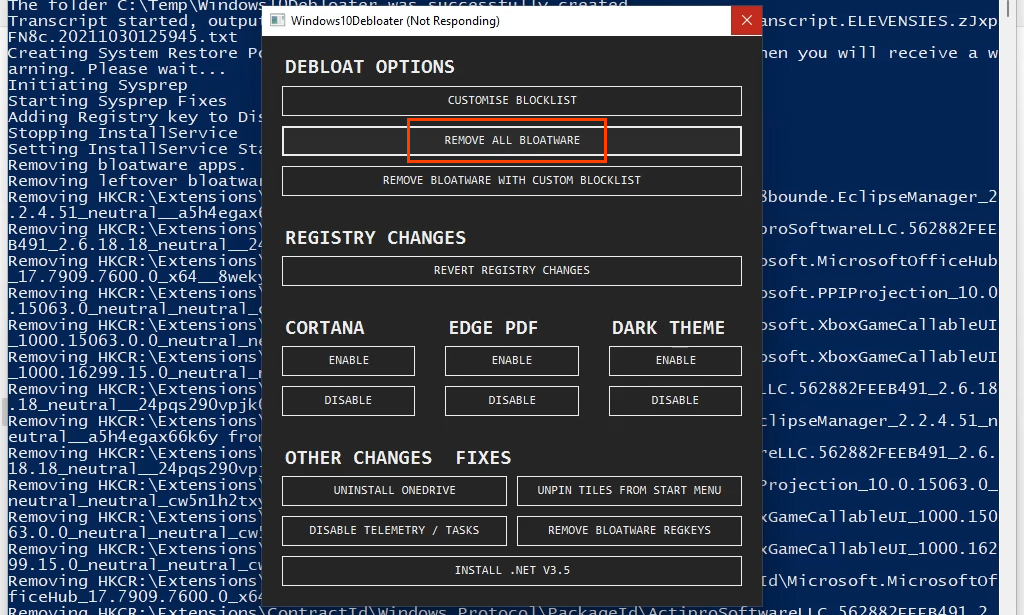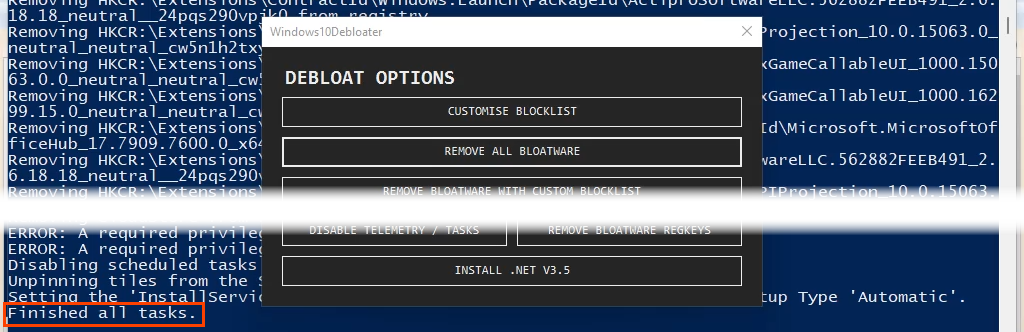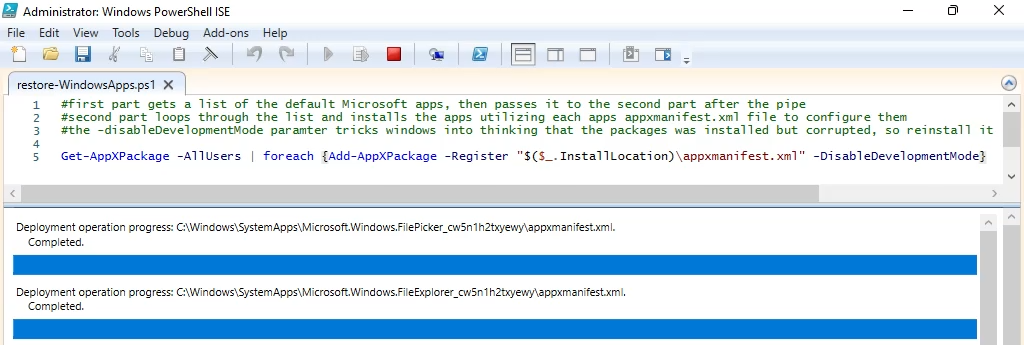Remove Default Microsoft Apps from the Start Menu
Maybe you don’t want to uninstall the default Windows apps, but would just rather not see them in the Start Menu. It’s a simple process to unpin Windows apps. Open the Start Menu, right-click on the app and select Unpin from Start. The app disappears from the Start Menu.
Uninstall Microsoft Apps in Windows 11 via Start Menu
Perhaps the simplest way to uninstall Microsoft apps is to do it from the Start Menu.
Uninstall Microsoft Apps in Windows 11 via Settings
When you want to uninstall several apps, this is a good point-and-click method. There’ll be a progress bar as the app is uninstalled and it will say Uninstalled when finished.
Uninstall Microsoft Apps in Windows 11 via Control Panel
Yes, the Control Panel is still in Windows 11. It’s not as handy for removing everything as it was in previous versions. Programs can still be uninstalled through this method, however, Universal Windows Platform (UWP) apps won’t even show up here. UWP apps are the ones you most likely want to uninstall. Windows will show the User Account Control (UAC) window asking, “Do you want to allow this app to make changes to your device?” Select Yes. Depending on the size of the program, it may take a few minutes until the program is gone.
Uninstall Microsoft Apps In Windows 11 Via PowerShell
Even home users can learn PowerShell and have greater control over Windows. Building a PowerShell script to uninstall Microsoft apps will give you the most control over what gets removed. It also makes removing a bunch of Microsoft apps a quick and easy task, so save the script for the next time you install Windows 11. If creating a PowerShell script is more than you bargained for, yet still want that kind of speed and control, skip to the scripting section below. When asked if you really want to change the execution policy, select Yes to All. This will allow you to run the scripts you make.
Get-AppXPackage |Select-Object -Property Name, PackageFullName |Export-Csv “$PSScriptRoot\Windows-apps.csv”
$unwantedApps = import-CSV “$PSScriptRoot\Windows-apps.csv”$unwantedApp variableforeach($unwantedApp in $unwantedApps){Get-AppXPackage $unwantedApp.name | Remove-AppXPackage -WhatIf}
When you’re ready, remove the -WhatIf parameter and run the script. The apps will be uninstalled.
Uninstall Microsoft Apps In Windows 11 Via Scripts
There are a few pre-made scripts that can be used to remove unwanted Microsoft apps. Two of the most popular are Windows 10 Decrapifier and Windows 10 Debloater. Both do similar things and both work in Windows 11, however we’ll only look at Windows 10 Debloater here, as it has a graphical user interface (GUI) option that you may find more helpful to use. Once selected, you’ll see the script running in the background removing a lot of things. This can take a few minutes.The only notification that it’s done is the script stops scrolling and the last line is Finished all tasks. All the unwanted Microsoft apps are gone.
How to Restore Default Microsoft Apps in Windows 11
Great, you cleared out all the bloat and default Microsoft apps. But what if you need them back? You could go through the Microsoft Store and reinstall them one by one. However, the simplest and quickest way is with a single line of PowerShell. Get-AppXPackage -AllUsers | foreach {Add-AppXPackage – Register “$($_.InstallLocation)\appxmanifest.xml” -DisableDevelopmentMode}
Windows 11 and Default Apps
Unnecessary default apps have always been a part of Windows and, to be fair, most operating systems. Now you know how to take care of that. Do you use any other methods like Chocolatey package manager? Which is your favorite? We love hearing about new things from you. Let us know.