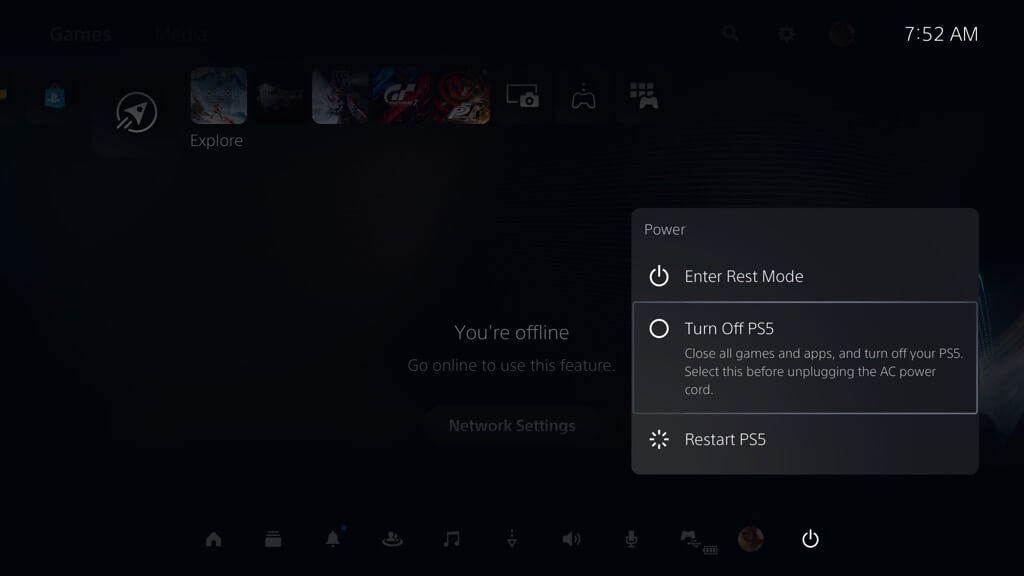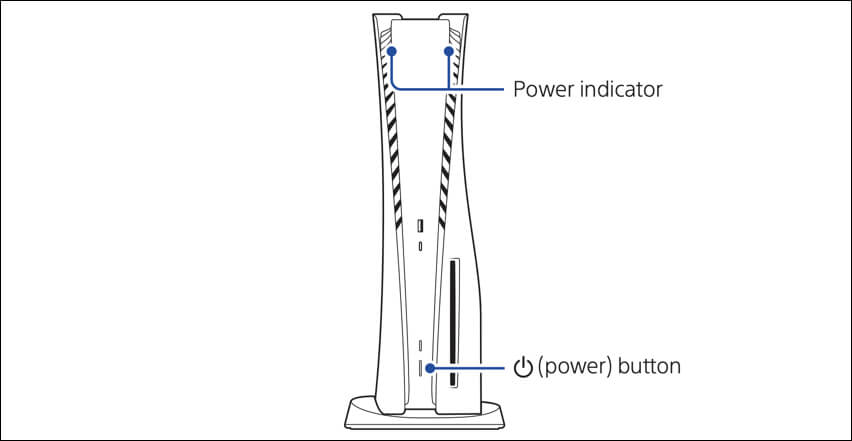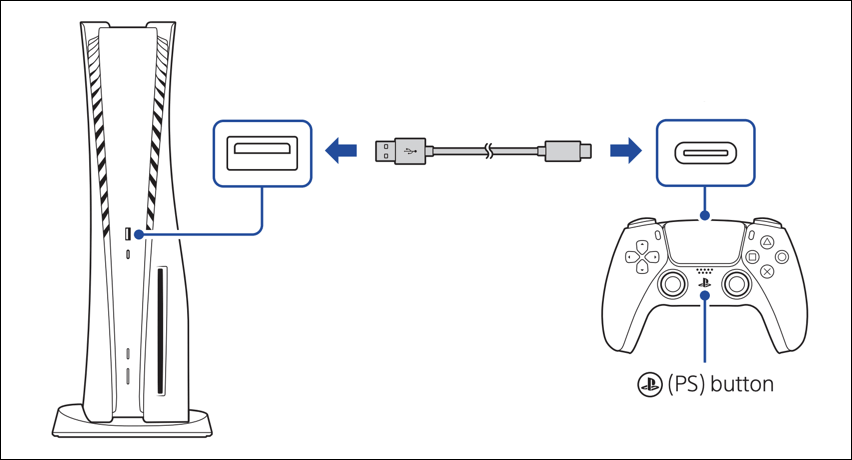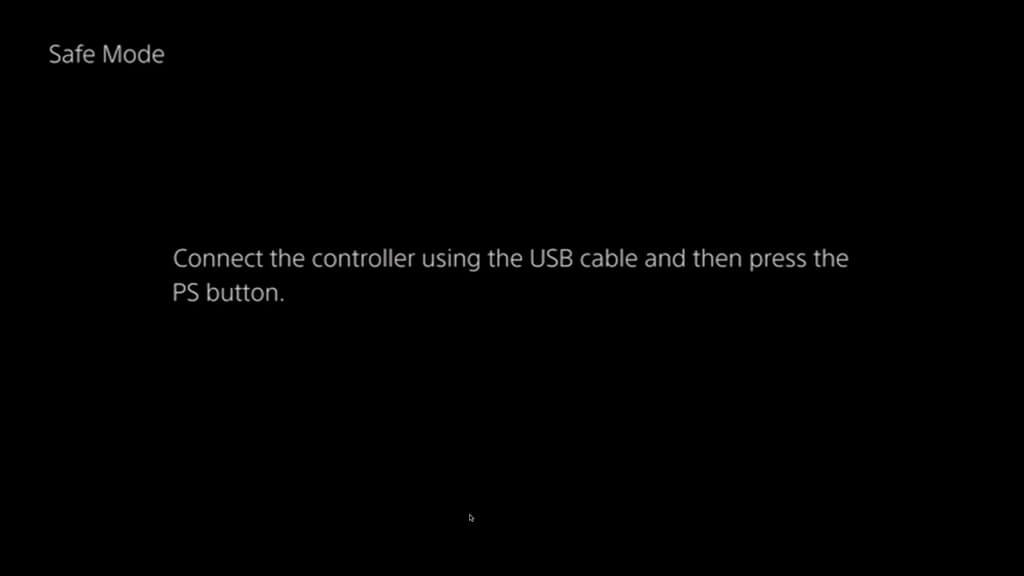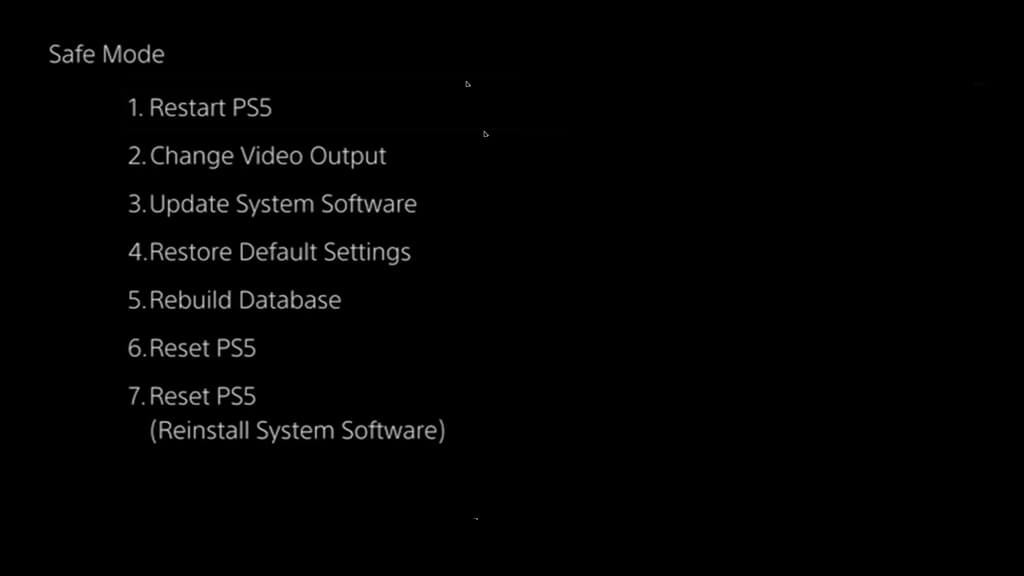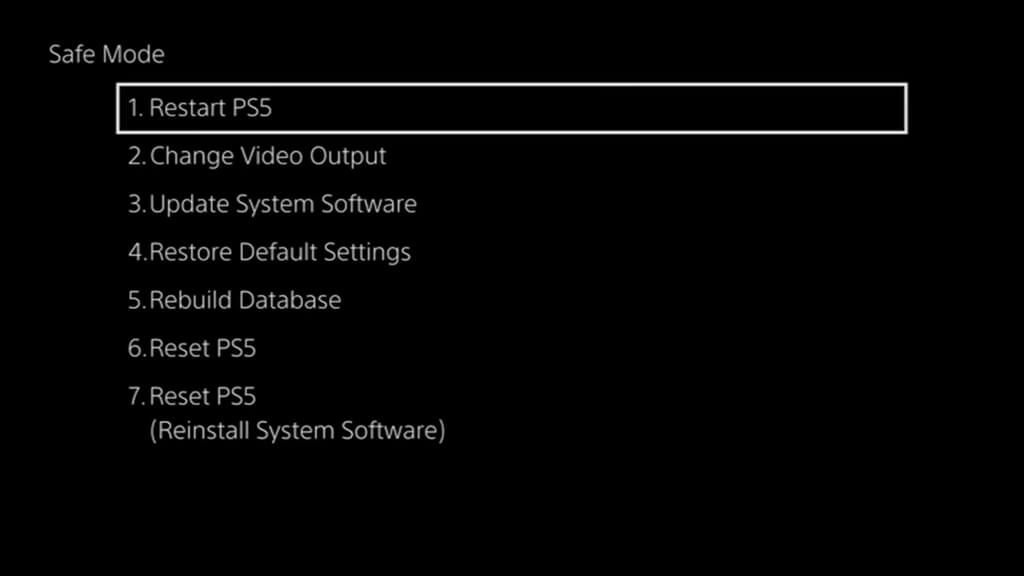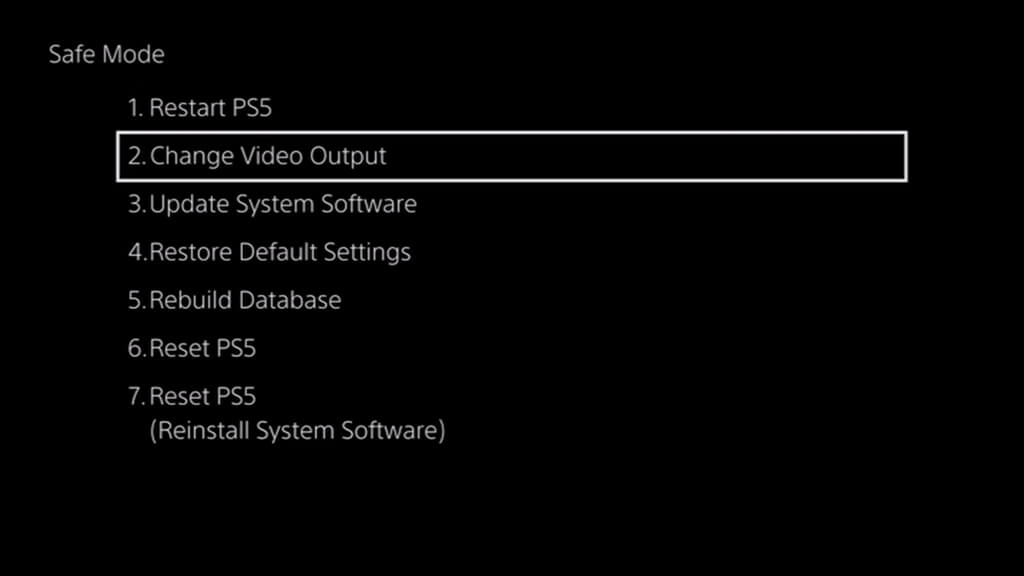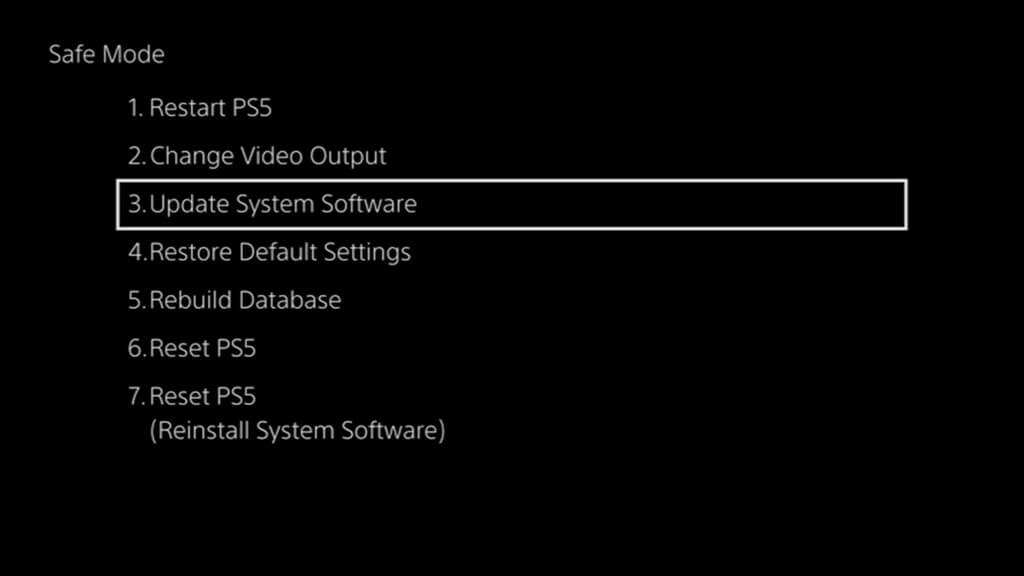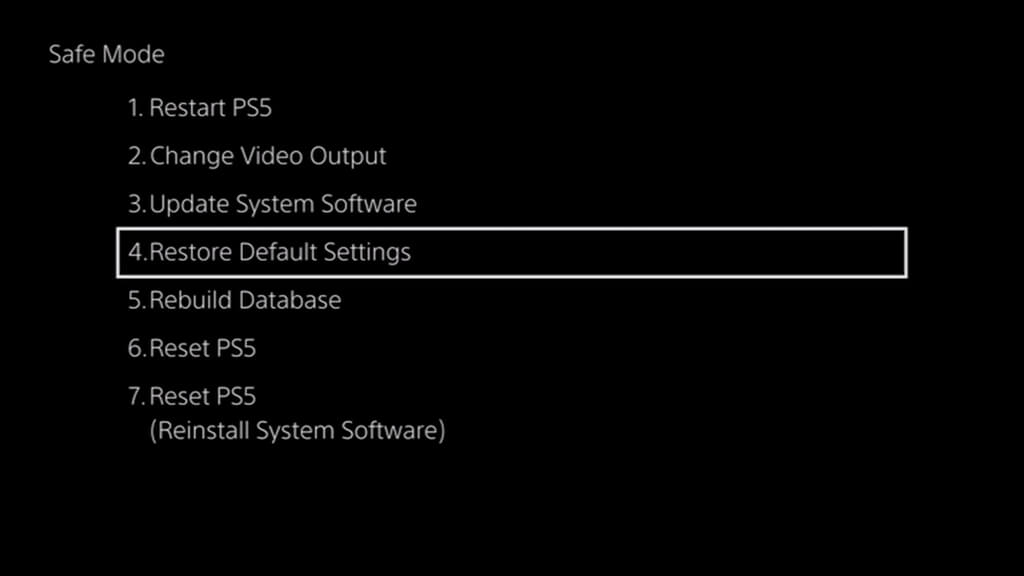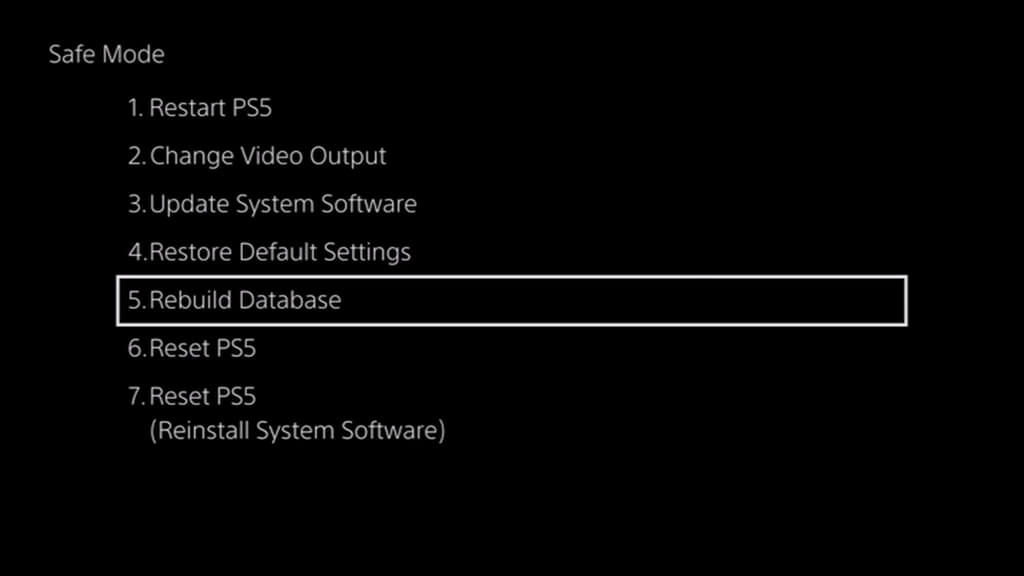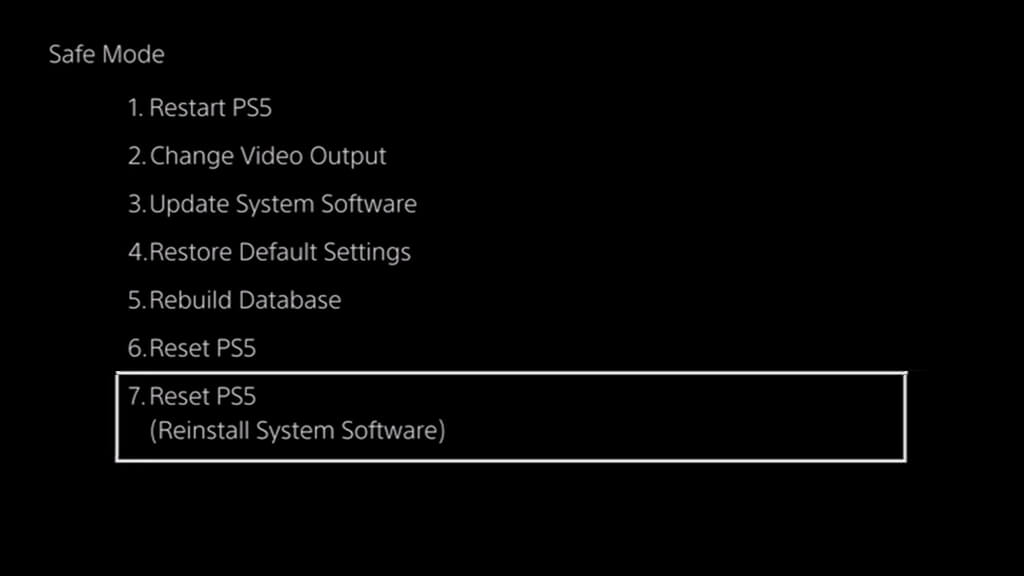In this tutorial, we’ll guide you through the steps to boot your PS5 game console in Safe Mode and teach you how to use it.
What Is Safe Mode on PS5?
Safe Mode is a special bootable environment on the PlayStation 5 that allows you to troubleshoot and fix numerous issues that arise on the console. It’s similar to Safe Mode on the PS4. When the PS5 starts in Safe Mode, it runs with a minimal set of drivers, settings, and features, making it easier to resolve hardware and software conflicts preventing the console from starting up or functioning correctly. Safe Mode’s benefits on the PS5 include updating the console, rebuilding the database, and initializing the system software, all of which help address problems such as console crashes, freezes, and other errors.
How to Enter PS5 Safe Mode
Safe Mode on the PlayStation 5 functions external to the regular boot-up mode on your console, so you must follow a specific sequence of steps to enter it.
Here’s what you must do to boot your PS5 in Safe Mode:
If you have trouble entering Safe Mode, try power-cycling your PS5. To do that, shut down the console, disconnect the power and HDMI cables, and wait up to a minute. Then, reconnect the cables and reattempt steps 3–6.
How to Use PS5 Safe Mode
Safe Mode for the PlayStation 5 console appears as a simple menu of options. Use the Up and Down buttons on your DualSense controller’s D-pad for navigation. To select an option and view additional sub-options, press the X button; to back out of a sub-menu, press the O button. Important: The DualSense controller cannot function wirelessly with your PS5 in Safe Mode. Do not disconnect the USB cable. The following sections will walk you through what the options on the PS5’s Safe Mode do and how you can use them for troubleshooting a malfunctioning console.
Restart PS5
Reboots the PS5 in normal mode. Select it after you’ve finished interacting with Safe Mode to troubleshoot the console.
Change Video Output
Provides a sub-option labeled Change Resolution that allows you to switch to an alternative output resolution, helping you troubleshoot black screen issues and other graphical anomalies. Additionally, if you come across blank screens, washed-out video game colors, or frame rate issues, select the Change HDCP Mode sub-option and choose HDCP 1.4.
Update System Software
Allows you to update the PS5’s system software to fix performance issues and known bugs. Use the Update From Internet sub-option to perform a system software update over the internet. Safe Mode automatically detects and connects to Wi-Fi networks you’ve previously joined or uses Ethernet. If that fails, use a PC or Mac to create a folder labeled PS5 and an UPDATE subfolder inside a FAT32/exFAT-formatted USB drive. Then, download the PS5 system software file via PlayStation.com and copy it into the UPDATE folder. After that, connect the USB drive to your PS5 and choose Update from USB Drive.
Restore Default Settings
Reverts all system settings on the PS5 to factory defaults and PS5 problems that occur due to corrupt or conflicting configurations. It’s quick and safe; you won’t lose any data on the console’s storage.
Clear Cache and Rebuild Database
Allows you to resolve PS5 problems that arise from an obsolete system cache and a broken storage database. Select the System Software Cache sub-option to flush the console’s system cache and Rebuild Database to create a new database of all content on the internal solid-state drive (SSD).
Reset PS5
Restores the PS5 console to its default factory settings. You’ll lose all user data on the SSD, such as games, apps, and saved data. Only do that if you plan to sell the console or if none of the troubleshooting options above fixes your PS5. Note: If you’re a PlayStation Plus subscriber, your game saves automatically back up to the Sony servers. You should be able to get them back if you decide to sign back into the console.
Reset PS5 (Reinstall System Software)
Goes beyond a standard factory reset and reinstalls the PS5’s system software and firmware. It’s the final software-based solution to severe issues preventing you from using the console normally. However, before you select the option, you must use a desktop device to download the PS5 console reinstallation file. Then, create a PS5 folder and an UPDATE subfolder within a USB flash drive, copy the file inside, and plug it into the console.
Play It Safe
Putting your PlayStation 5 in Safe Mode is an excellent method to fix crashes, freezes, and other anomalies that crop up at one point or another. However, it’s not the silver bullet to all problems on the console. If an issue persists even after reinstalling the system software, your best option is to contact PlayStation Support for expert troubleshooting advice.