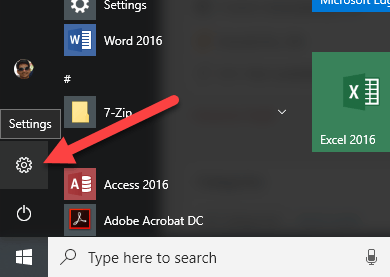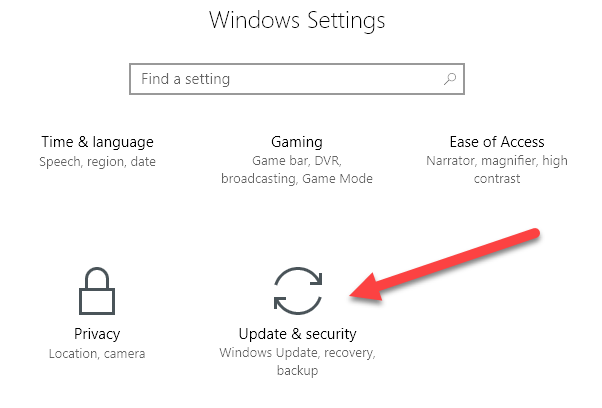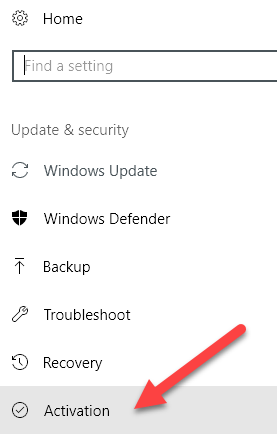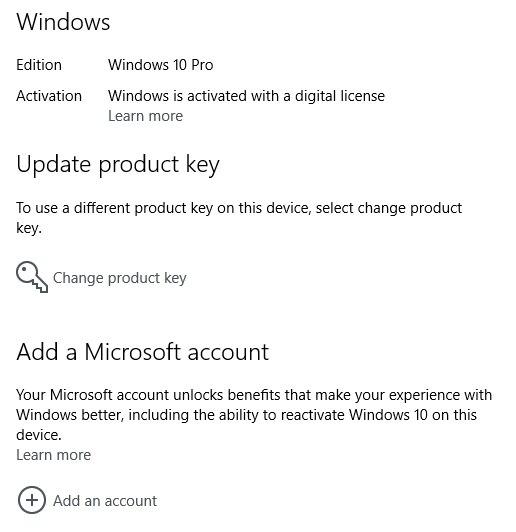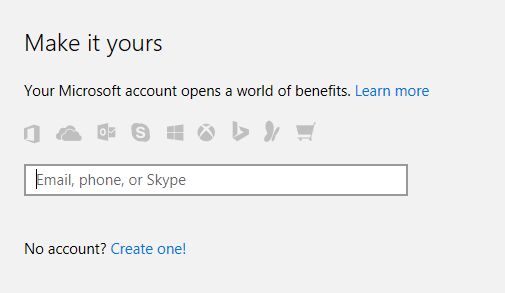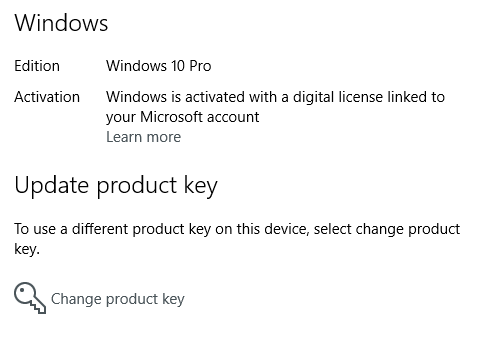I recently had to move a copy of Windows 10 from an old PC to a new one and I had no idea where my product key was anymore. I didn’t have it on the computer, on a certificate or even in my email, so I was kind of stuck. After talking with Microsoft about the issue, they told me I could simply link up my product key to my Microsoft account, which would basically make it into a digital license. In this article, I’m going to show you how to link your Windows license to your Microsoft account for backup and safekeeping purposes. You won’t use it often, but when you need it, you’ll be glad it’s there.
Link Windows License to Microsoft Account
Obviously, you’ll need to have a Microsoft account already setup in order to use this feature. You can sign up for one here if needed. Once you have an account, log into Windows normally (with your Microsoft account or your local account) and go to Start and then Settings.
Next, click on Update & Security.
Finally, click on Activation in the left-hand menu.
At the top, you’ll get some info about which edition of Windows you have installed and whether or not it is activated.
If the product key/license can be stored in your Microsoft account, you’ll see the Add a Microsoft account option at the very bottom. Click on Add an account and you’ll be asked to sign in.
If your product key doesn’t support a digital license, then you’ll just see two other lines, Product ID and Product Key listed, but with no option to add a Microsoft account. In these cases, it’s really important you don’t lose that product key because you can only activate Windows using that key. Once you have linked your account, you should now see that the message says Windows is activated with a digital license linked to your Microsoft account.
In a future post, I’m going to show you how you can reactivate Windows using a digital license that is stored in your Microsoft account. If you have any questions, feel free to comment. Enjoy!