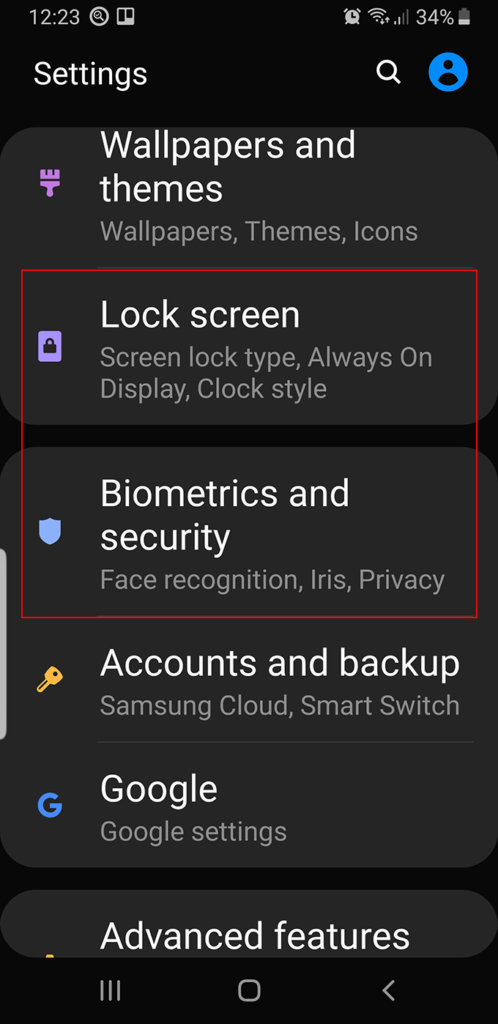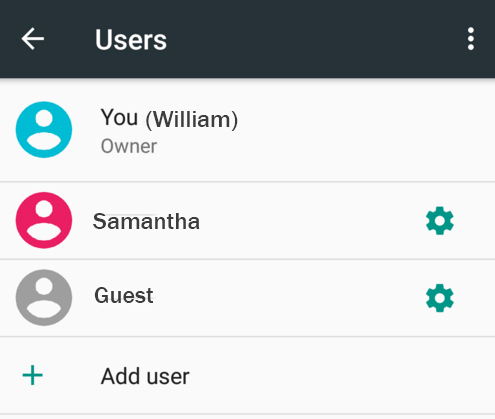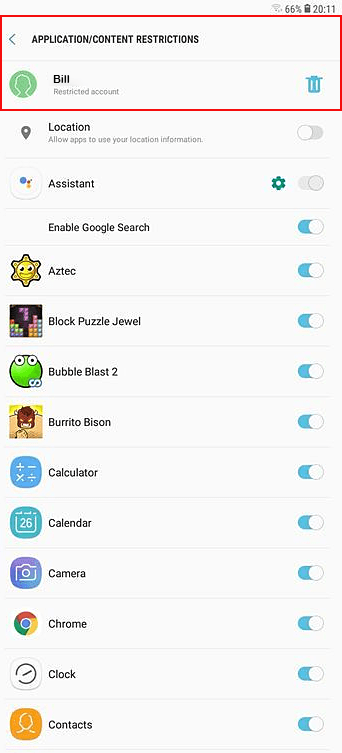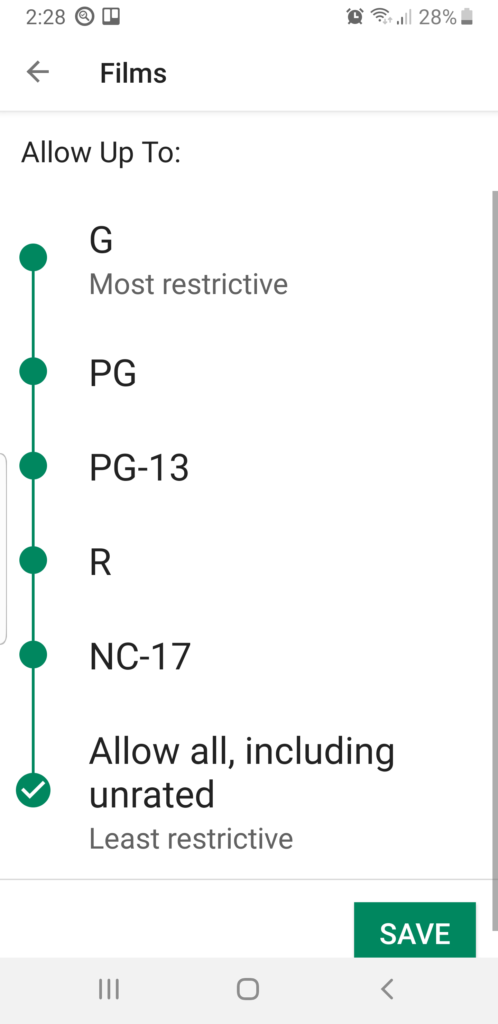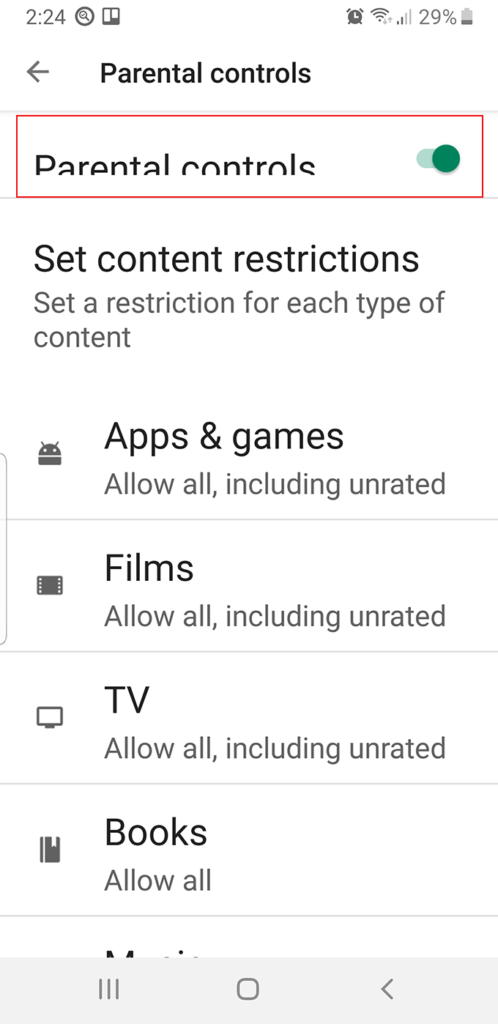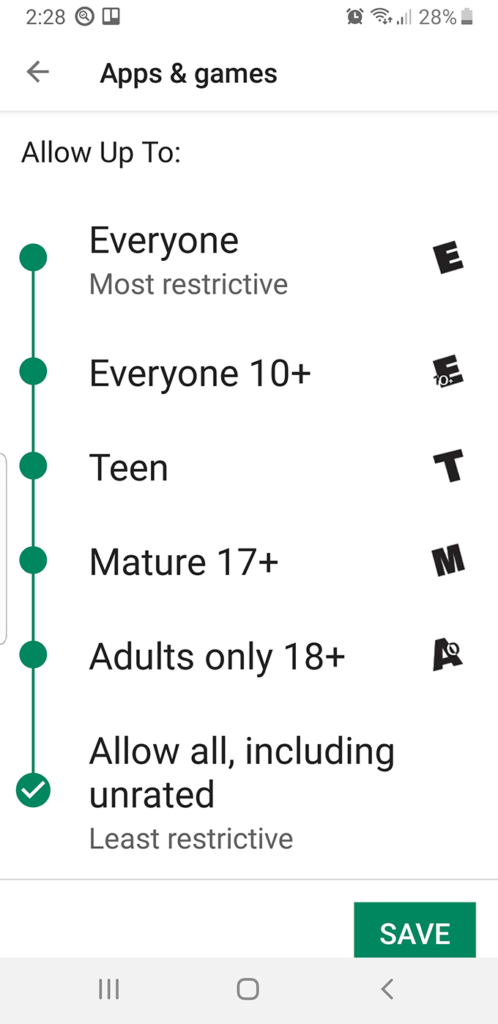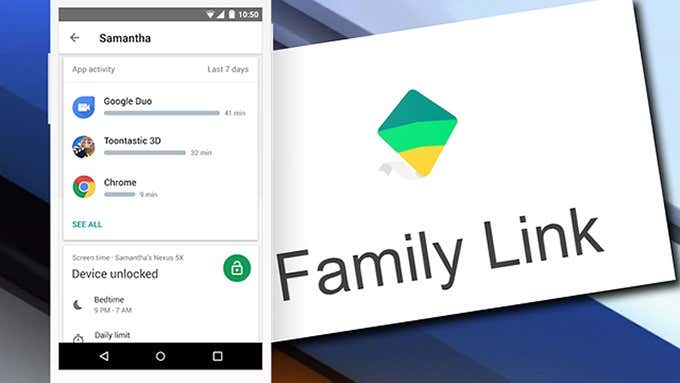While you might not mind letting your little (and not-so-little) ones play with your smartphone now and then, you don’t want them installing potentially damaging or inappropriate apps or launching existing ones and inadvertently altering or deleting critical data. Out of the box, Google’s Android comes with several features for making your device kid-safe, including the ability to create and subsequently set restrictions on secondary and guest user accounts. However, Samsung and some other phone manufacturers and cellular service providers have dropped multi-users from their feature sets. Multi-users are available on Samsung’s Galaxy (and most other) tablets, however. Inconsistency across devices is an unfortunate drawback to Android’s otherwise powerful and versatile open-source programming. Hence, when discussing how to make your Android device kid-safe, we must look at two scenarios: using Android’s built-in features where they’re available, or installing a third-party kid-friendly app. The good news is that there are several of them, including Google’s own free Family Link app. No matter which method you use, a sure way to keep your child from using your device without your permission is to set up one of Android’s several screen lock options.
Locking Access To Your Smartphone Or Tablet
Depending on your device, Android provides conventional password or PIN screen-lock options, as well as a few biometric features, such as face recognition, iris recognition, and fingerprint reading. Many devices, like my Note 9, for instance, allow you to use a combination of conventional and biometric locks. All lock options are accessed, of course, via Android’s Settings control panels, with the PIN and password locks usually located under (depending on your device) Security or Lock Screen, and the biometric locks under Biometrics and Security (or some variation). The type and levels of security you need are, of course, up to you. On phones that support biometrics scanning, though, the chances of your child defeating a fingerprint, facial, or iris scan are slim to none.
Creating Multiple Users On Your Android
If your device supports multiple user profiles, this is an efficient method for restricting what your child can and can’t do. If more than one child uses your device (or share their own), you can create and define a profile for each one. Here’s how:
Go to SettingsScroll to and tap Users
Choose Add user or profileIn the ensuing dialog window, tap Restricted Profile
Android displays a screen that allows you to switch access on or off to nearly everything on the device, including Chrome and the Google Search app. By default, most options are turned off. Go through the list and switch on the content and apps you want to allow; note that several have a Settings gear icon beside them that, by clicking it, lets you tailor content further, through mostly age-based settings, as shown in the image below. Video and TV apps, for example, let you restrict content using traditional ratings, such as, say, PG or PG-13. Also, make sure that you turn off Allow unrated content. You can also restrict each user from making calls or sending texts and emails. Keep in mind, too, that for each new app you install or content you download for the children in the future, you’ll need to come back here and allow access. You can switch back and forth between users from Notifications pull-down, like this:
From the top of any Home screen, the lock screen, and many app screens, swipe down with two fingers to reveal Quick Settings.Tap Switch userTap a different user. That user can now sign in.
Setting Parental Controls In Google Play
To make your device kid-safe for an older child, you can turn on and define the built-in Google Play Store parental controls. With these, you can restrict the types of apps, books, music, and movies available for download to your Android.
Open Google Play Store.Tap the app menu icon (four horizontal lines) in the upper-left corner of the app.Scroll to and tap Parental controlsMove the Parental controls slider to the right to turn the feature on.
In the ensuing Content PIN dialog box, type a four-digit number, tap OK, retype the PIN to confirm, and then tap OK again.From the Parental Controls “Set content restrictions screen,” enter each section and set the level of allowed content.
In the Apps & Games section, for instance, you have several options between “Everyone” (the most restrictive) to “Allow all, including unrated” (least restrictive). You can, of course, turn off or change parental controls as needed, but only after entering the four-digit PIN, so don’t forget it. Also, these settings don’t pertain to apps and content loaded on your device before turning on Parental Controls.
Third-Party Kid-Safe Apps
As with most types of Android apps, there are several for imposing parental controls. One of the more comprehensive is Google Family Link, which lets you control most aspects of your child’s Android access, including setting time limits. A drawback to Family Link is that it requires two devices, yours and your child’s. Here are some others for installing directly onto your Android:
Kids Place- Parental Control is a launcher that essentially turns Android into a kid-friendly environment where you decide nearly all aspects of functionality and accessibility. As with all launchers, you can easily turn it off or turn on another launcher.Net Nanny has been filtering content, blocking porn, and setting time limits on Windows machines for several years. It requires Restricted Profile users, though, which not all Androids support.Toddler Lock restricts your child to a single app, period.Applock provides extensive controls over nearly all Android functionality and content.