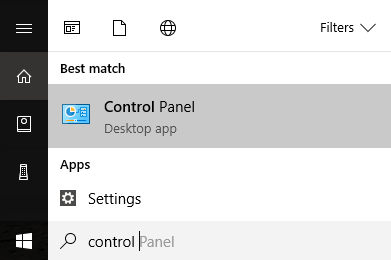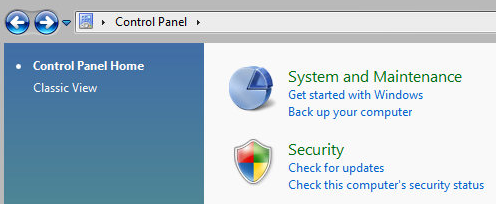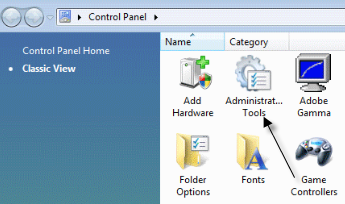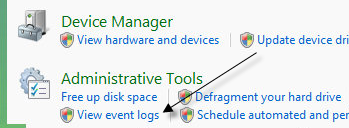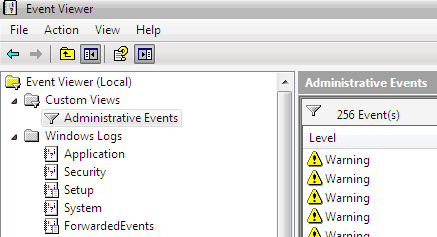I’ve already written about a few, such as the “there no active mixer devices available” error message and the “Internet Explorer has encountered a problem and needs to close” message. Sadly, most of these error messages give you no insight into what the problem actually is. When getting the Host process error, you might also notice that your Internet connection in Windows slows down considerably and you have to constantly restart the computer to fix it.
This error seems to occur due to an incompatibility between a program on your computer and the Windows OS. It could be a lot of different applications, so you first have to determine which program is actually causing the problem. You can do this by viewing the Event Logs on your Windows machine. Here’s how.
Fix Host Process Error in Windows
First go to Start and go to the Control Panel. In Windows 10, just type in control panel.
Now depending on the view, you can either click on Administrative Tools if you are in Classic view or click on System and Maintenance if you are in normal view.
In Classic view, you will see an icon for Event Logs or Event Viewer and in normal view you will see a link at the very bottom called “View event logs“.
Now browse through the Windows Logs folder and view the Application and System logs.
Look for events with red X’s next to them and that have the word Error. Look for them around the same time or before you got the “Host process for Windows stopped working” error message.
Method 1
Some people have had this issue with ATI Catalyst Control Center and found numerous errors in their event log. You can then try to find an update for the program or uninstall it if it is not needed. You might also have this problem with Windows Defender, so make sure to run Windows Update. Also, uninstall useless HP printer software, and check for other events from Nero, etc. Another good troubleshooting technique is to perform a clean boot of your system, which will help you track down the exact third-party program or process that is causing problems.
Method 2
An incompatible driver installed on Windows could also cause the error. This could be for any piece of hardware on your system. You can figure out if it’s a hardware issue by booting up in Safe Mode and seeing if you get the error. If it’s not there, then it’s definitely some driver that’s being loaded when Windows starts up. Open up Device Manager to see if there are any devices that have errors or warnings.
Method 3
If that didn’t do anything, you might be having an issue with the Background Intelligent Transfer Service (BITS) Windows service. If you starting getting this message after you did a Windows update, then BITS could be the culprit. You’ll need to follow the instructions in this Microsoft KB article on how to repair the corrupt BITS files. That article mostly refers to Vista, but if you are running any other version of Windows, check out this KB article instead.
Method 4
If you see an error in your Event logs that has EMDMgmt, then a thumb drive or some other external memory device, like a memory card reader, might be causing the issue. For some strange reason, you might have to connect the camera to your computer directly rather than using a card reader.
Method 5
A faulty RAM memory stick in your computer could also cause this error. You might want to run a full diagnostic on your computer to make sure your RAM does not have errors on it. If you find a memory chip with errors, take it out and see if you get the error message. You can download a free app called Memtest86 to test the memory on your computer for errors. Hopefully one of the methods fixed the host process error for you. If not, post a comment and I’ll try to help. Enjoy!