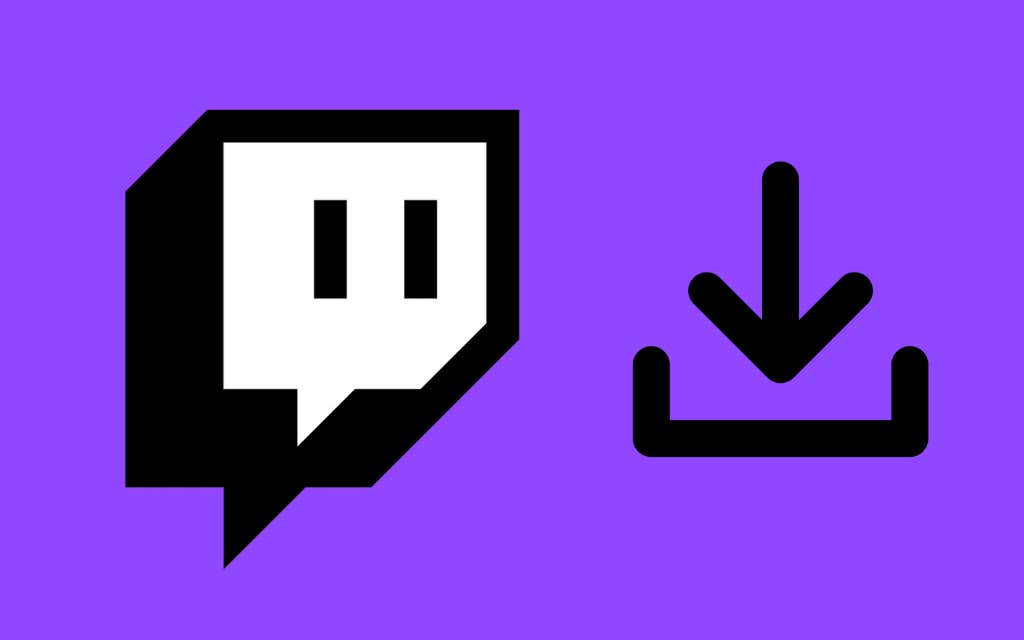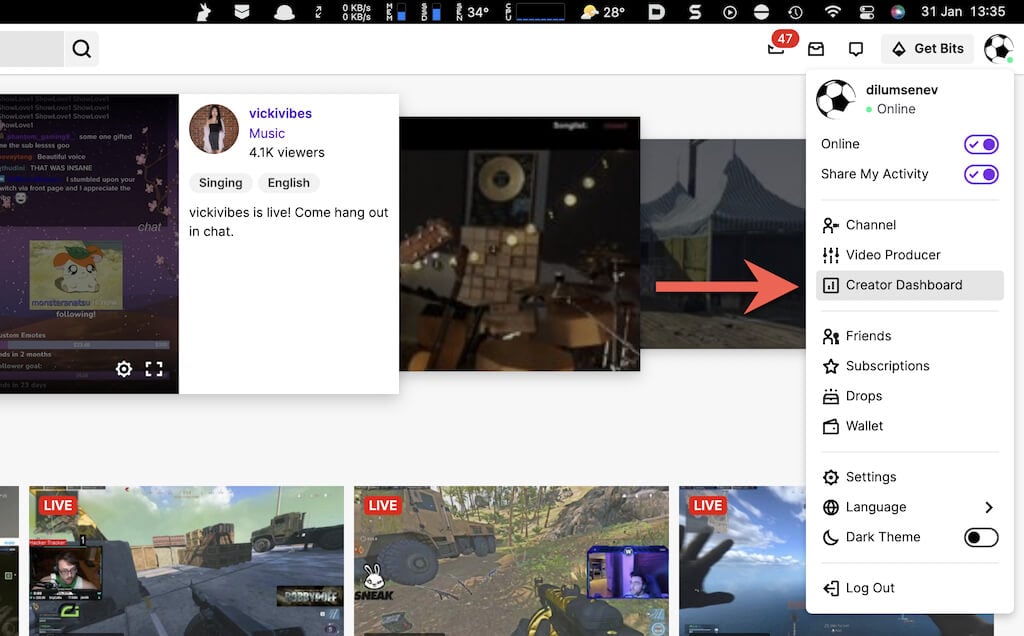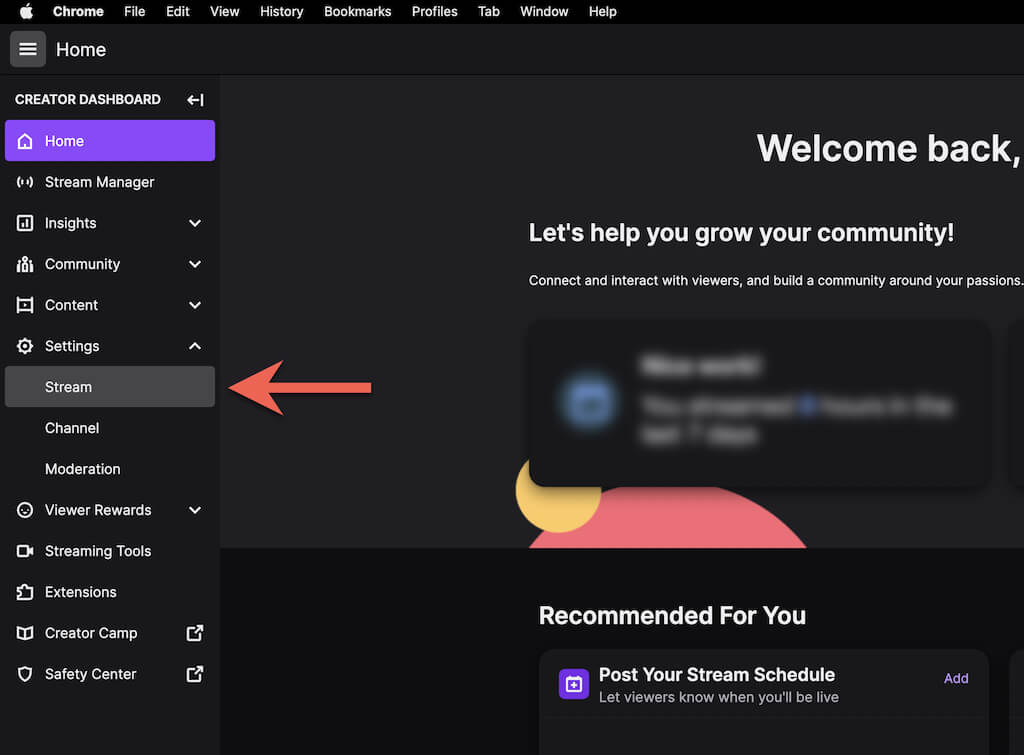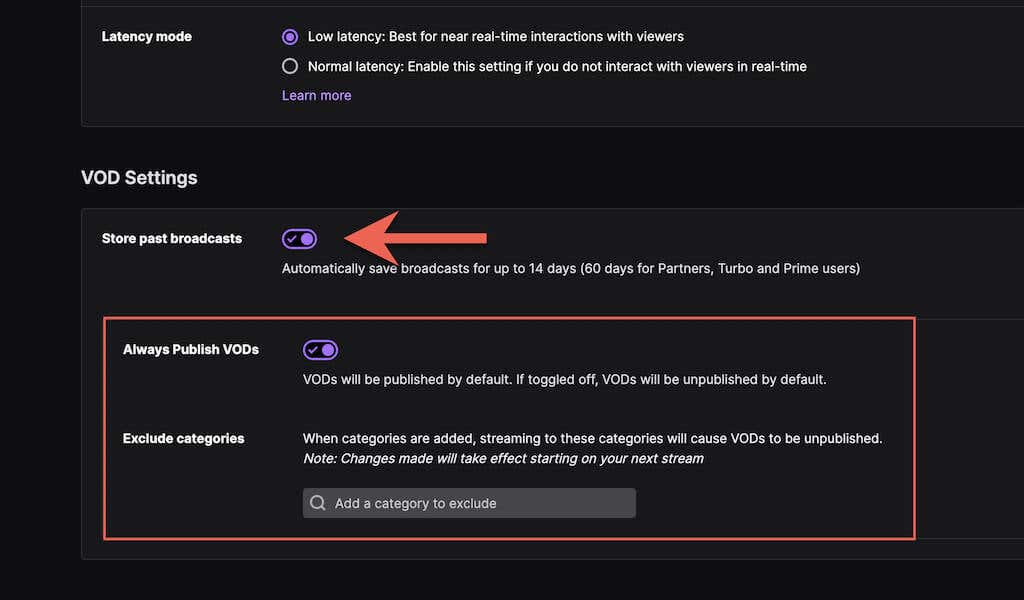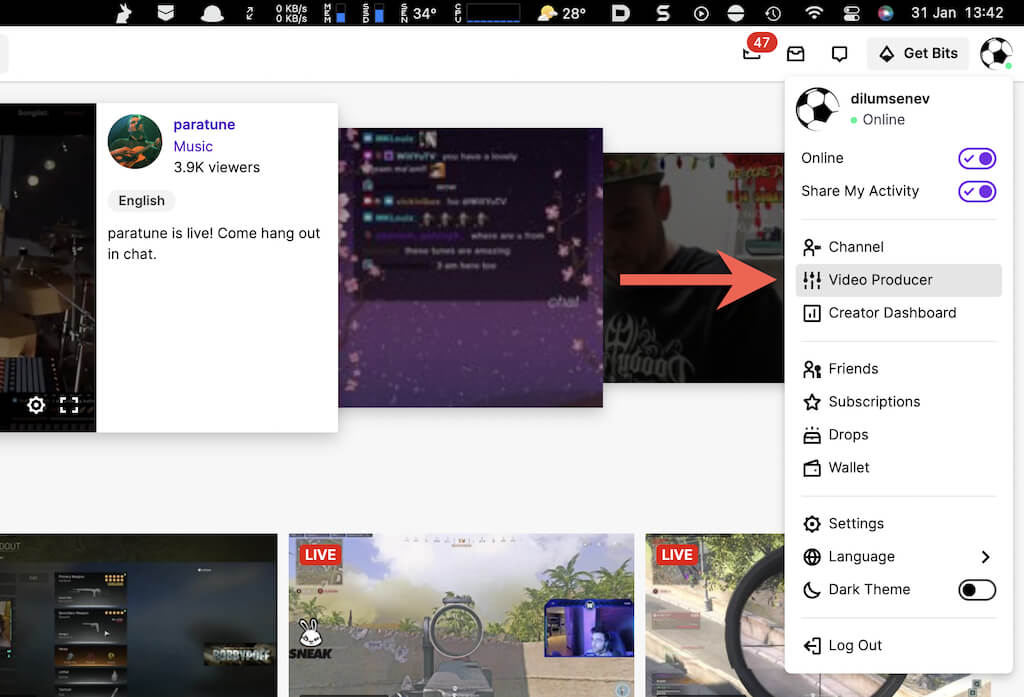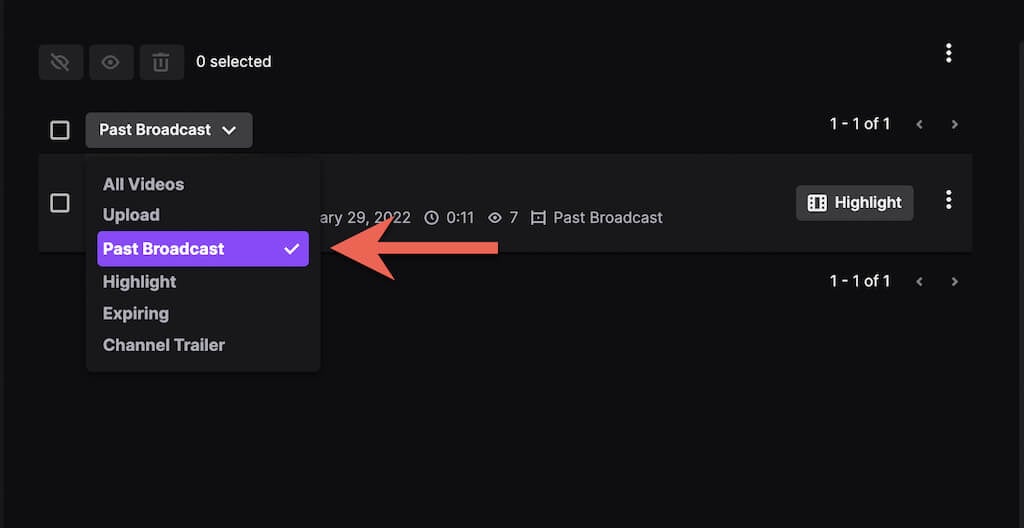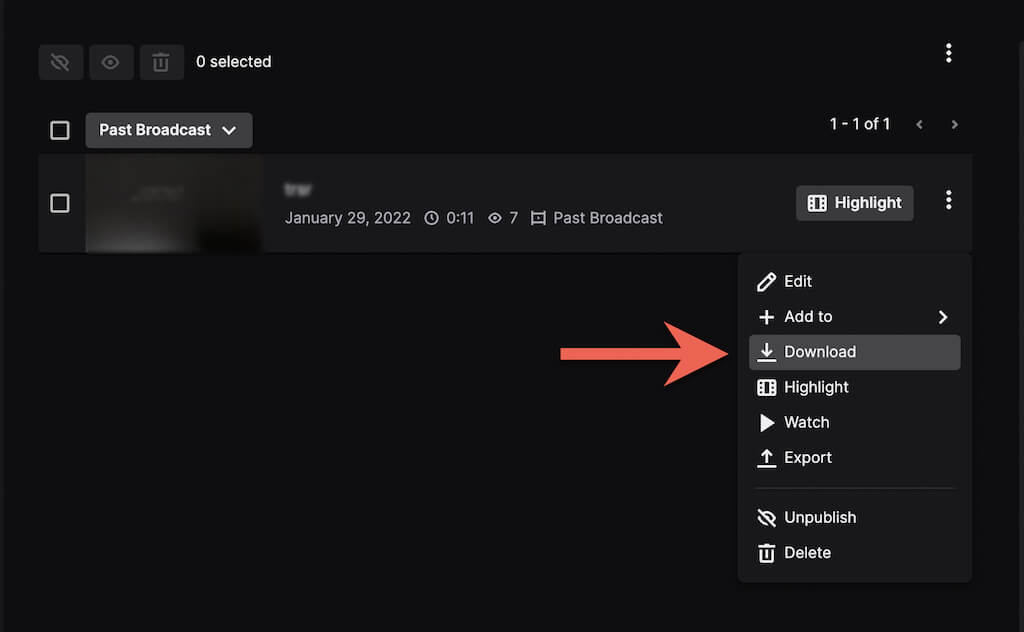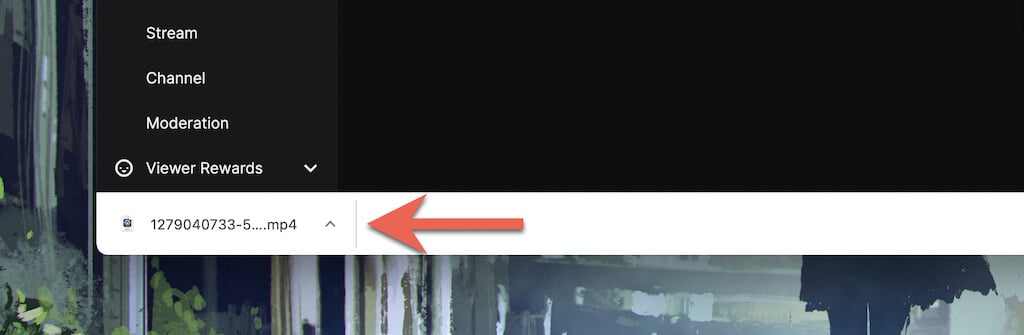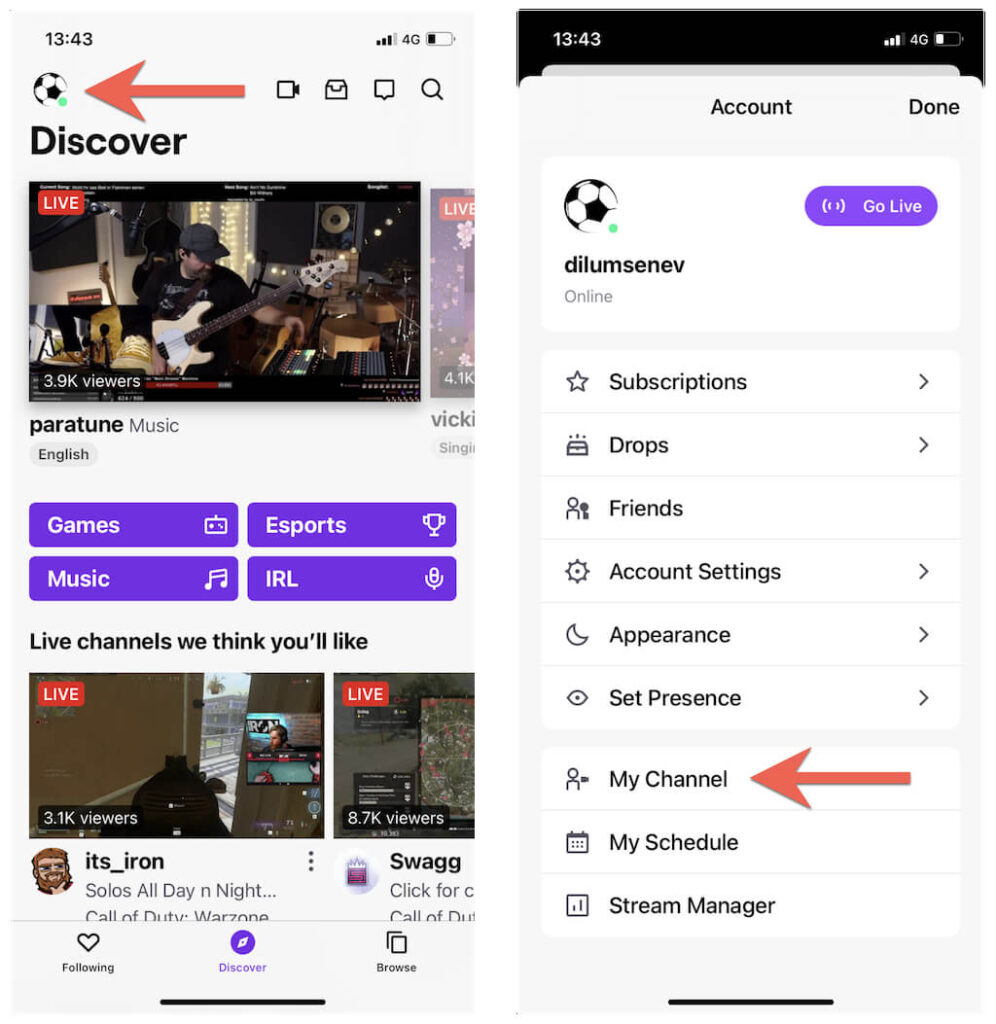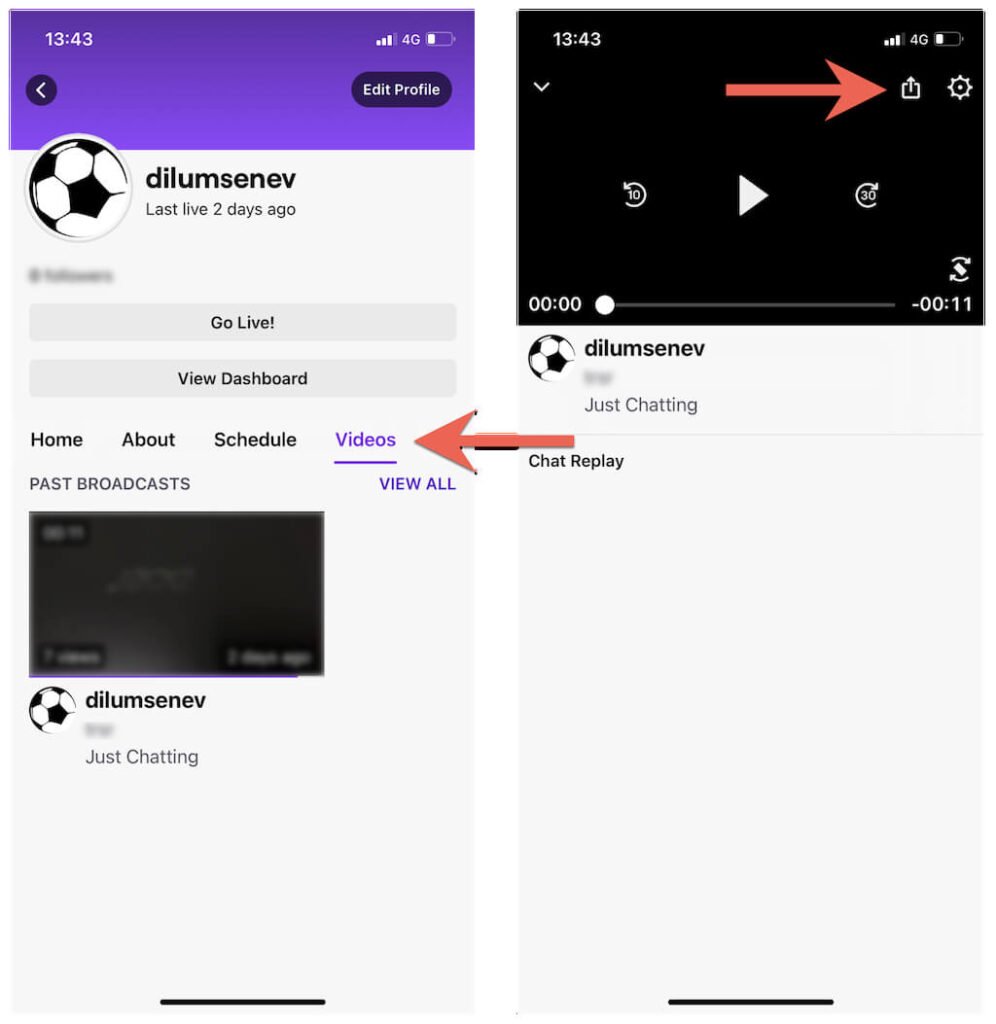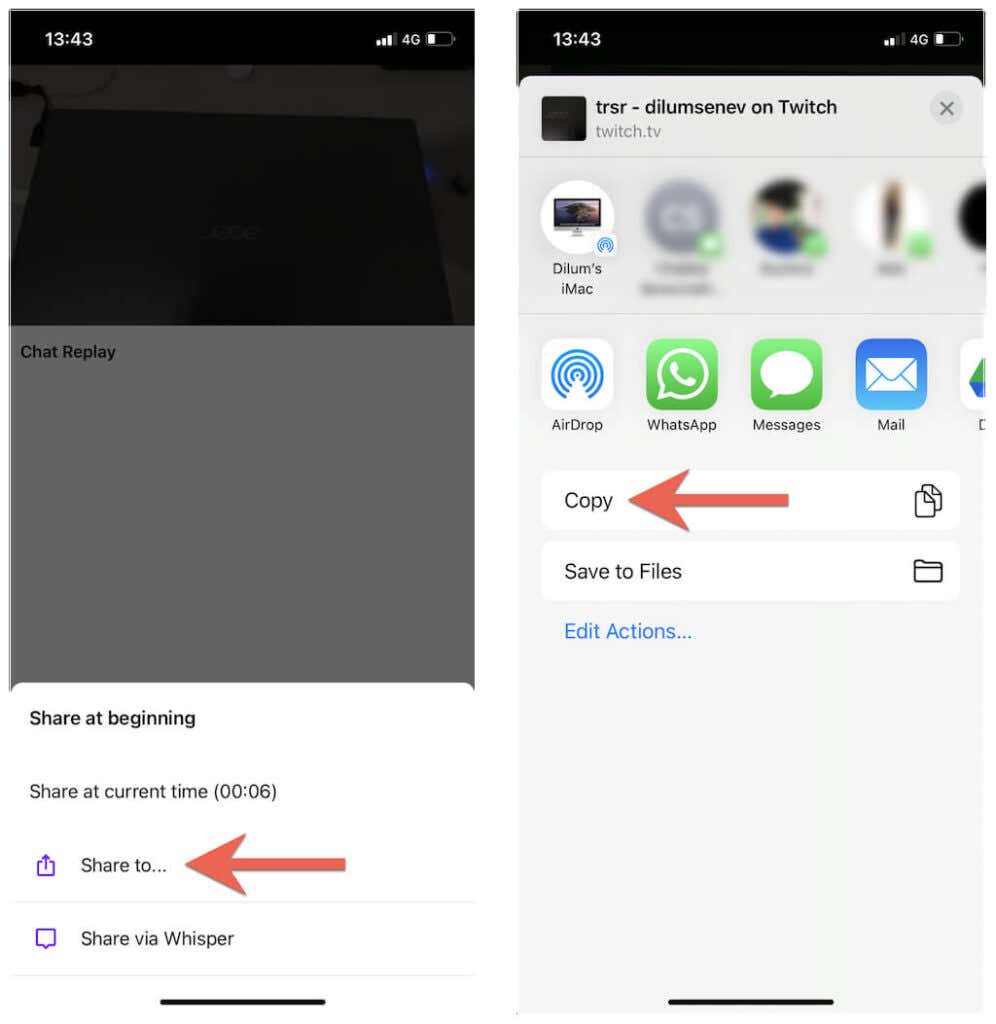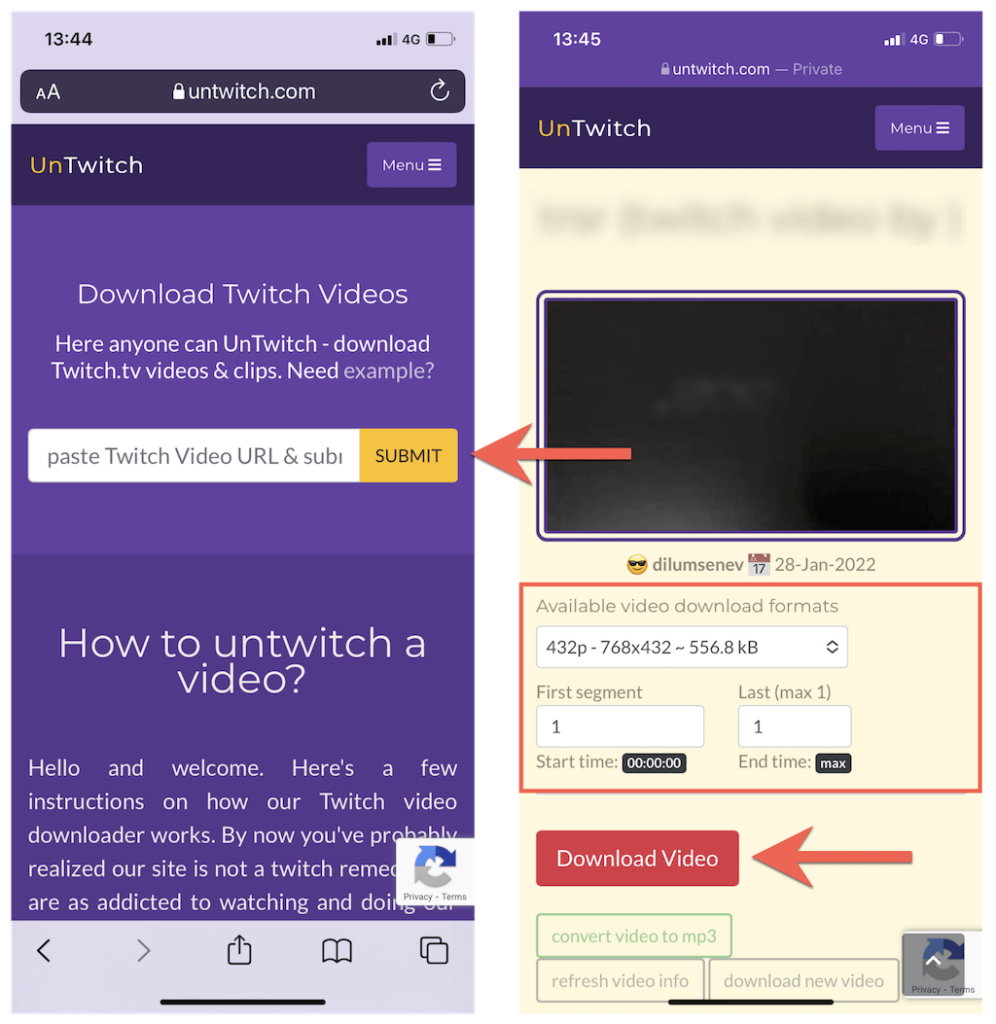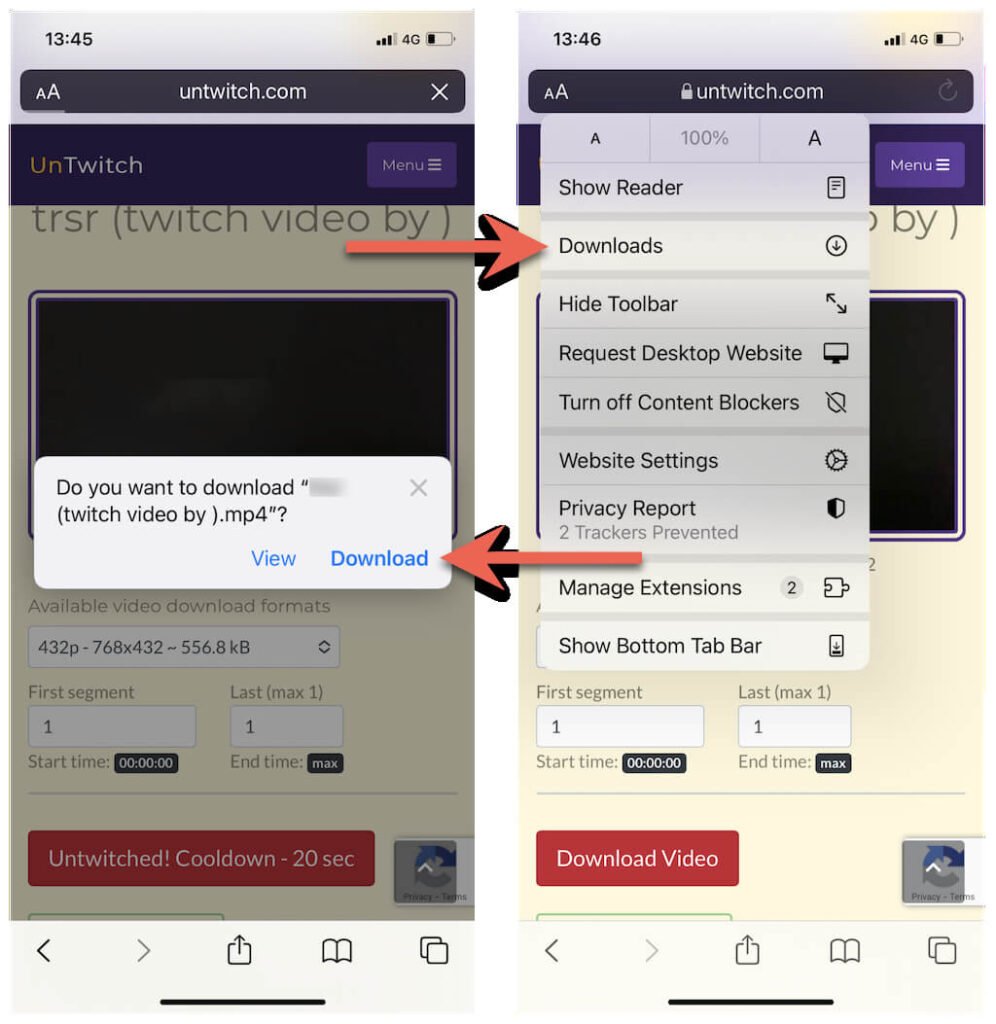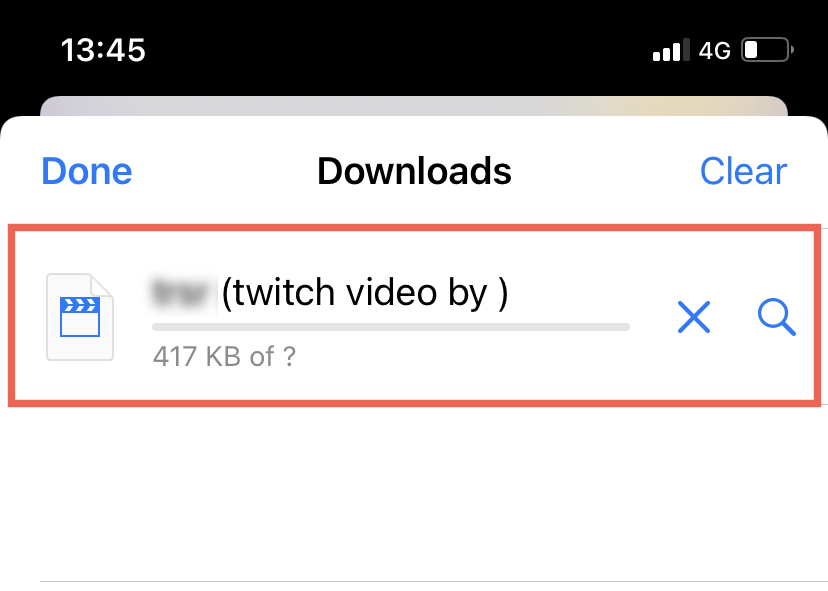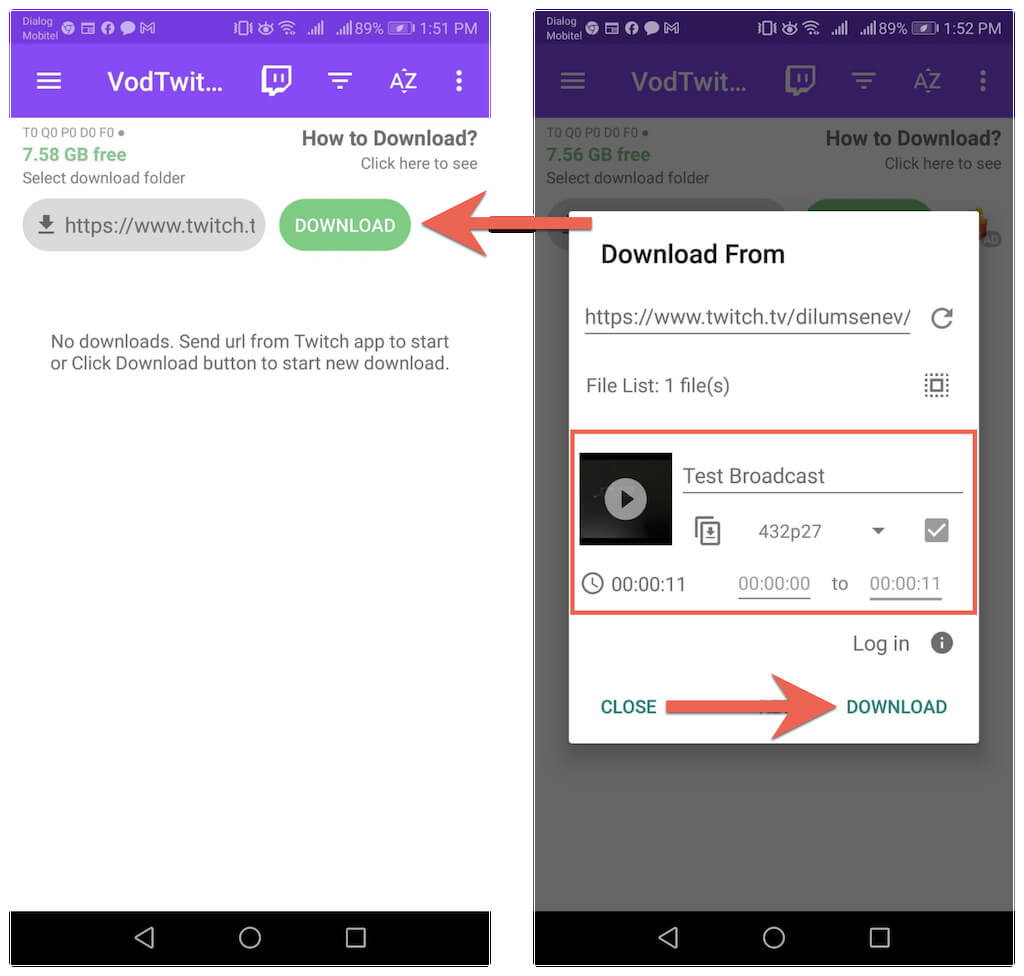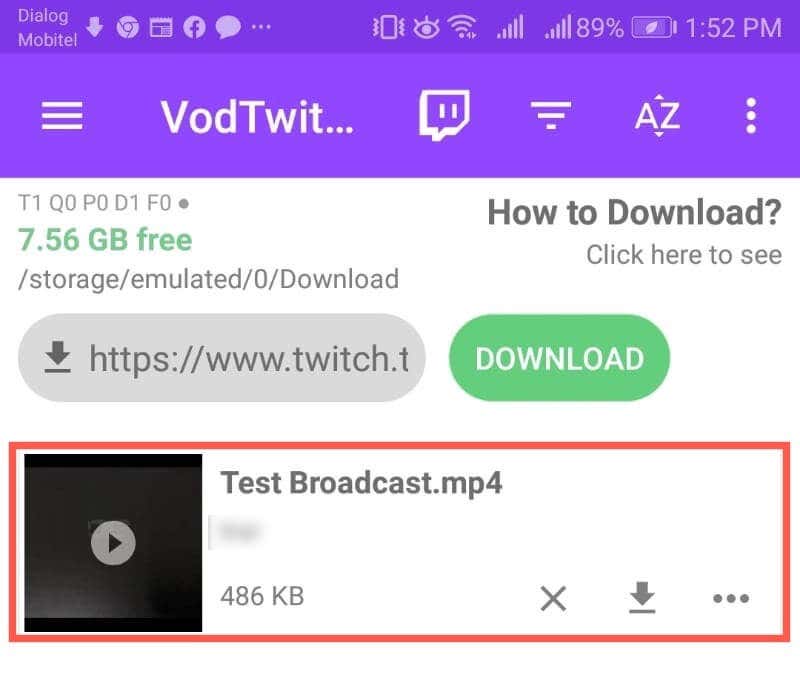But before you can do that, you must configure Twitch to save your videos after you’ve finished broadcasting them. So in this tutorial, you’ll figure out what you must do to activate Video on Demand for your creator account and then download broadcasts to your desktop or mobile device.
Activate Video On Demand in Twitch
You can activate Video On Demand (VOD) in Twitch via your Twitch streamer dashboard, but that’s only possible if you use a web browser. You can’t use Twitch’s desktop or mobile apps to enable VOD.
- Type twitch.tv into the address bar of any web browser on Mac or PC to visit the Twitch website. If you only have access to an iPhone or Android smartphone, make sure to activate the site’s desktop version via the browser’s menu after you’ve finished loading it.
- Log into your Twitch account.
- Select your Twitch profile icon on the top-right corner of the browser tab. Then, choose the Creator Dashboard option on the drop-down menu.
- Select Settings on the Twitch sidebar to access your channel settings. Then, select Stream.
- Scroll down to the VOD Settings section and turn on the switch next to Store past broadcasts. Doing that will also activate Always Publish VODs—turn it off if you don’t want Twitch to publish broadcasts without your permission or exclude specific VOD categories using the Exclude categories list. Note: Twitch will only store your videos for 14 days. However, if you’re a Twitch Partner or a Twitch Prime or Turbo user, you can have your videos stored for 60 days. Make sure to download your videos before they expire.
Download Videos on Windows and macOS
Now that you’ve activated Video on Demand, you can start saving your live streaming sessions immediately after completing them. However, Twitch only provides native VOD download support on desktop browsers for Mac and PC. Note: Despite being able to load twitch.tv in desktop mode on iPhone and Android, you won’t have the option of downloading VODs. Use a third-party Twitch downloader instead (more on that below).
- Open the Twitch web app on your Mac or PC.
- Select your Twitch avatar from the upper right corner of the screen and choose Video Producer.
- Set the video filter to Past broadcasts.
- Select the More icon (three dots) next to the Twitch stream you want to download.
- Select the Download button. Tip: If you want to upload a broadcast to YouTube, you can do that directly without downloading the video to your computer. Just select the Export option on the drop-down menu, sign in with your YouTube Account, and choose Upload.
- Wait until Twitch prepares and downloads the video to your computer. The time to download a video depends on its length and your internet connection speed. Check your browser’s download manager or your Mac or PC’s Downloads folder for the video file afterward.
Download Videos on Android & iOS
The Twitch app for Android and iOS does not offer an option to download Twitch VODs. The desktop version of the Twitch web app also doesn’t permit you to do that. However, you can grab the URL for a Twitch VOD using the mobile app and download it using unTwitch.com (third-party web downloader for iPhone) or Video Downloader for Twitch (third-party app for Android).
Get the Twitch VOD URL
- Open Twitch on your iPhone or Android.
- Tap your profile portrait and select My Channel.
- Switch to the Videos tab. Then, pick a video from your past streams and tap the Share icon.
- Tap Share to > Copy (iPhone) or Copy Link (Android).
Download Twitch VODs on iOS
- Open Safari and visit unTwitch.com.
- Tap and hold the URL field and select Paste to enter the Twitch VOD URL. Then, tap Submit.
- Pick a download format and resolution, specify a start and end time for the video (or leave the default parameters intact to download the entire video), and tap Download Video.
- Tap Download on the Safari pop-up to save the video to your iPhone.
- Open the Safari menu, and tap Downloads to bring up the Safari Downloads Manager.
- Monitor the download progress or tap the Magnifying Glass icon to visit your iPhone’s Downloads folder. Note: unTwtich.com downloads videos as MP4 files by default. If you have trouble watching them using the native Photos app, try using a third-party media player such as VLC Player instead.
Download Twitch VODs on Android
- Open the Google Play Store. Then, search for and install Video Downloader for Twitch.
- Paste the Twitch VOD address into the URL field and tap Download.
- Enter a filename. Then, specify start and end times or leave the default parameters intact to download the entire video.
- Tap Download.
- Monitor the download progress and check your Android’s Downloads folder for the video file.
Downloading Twitch Videos From Other Channels
Twitch does not condone downloading past video streams from other channels. But if you simply want to save a video for offline viewing and have no intention of re-uploading them elsewhere, use the following tools to save any Twitch VOD to your desktop or mobile device. PC: Twitch Leecher is an open-source Twitch VOD downloader for Windows. Install Twitch Leecher via GitHub and search for downloadable VODs right from the app itself. Mac: The most convenient way to download Twitch videos from other channels is to use a web downloader such as unTwitch.com. Just right-click a VOD, select Copy Link Address, and then paste the URL into unTwitch.com to start downloading. iPhone & Android: Just like with your own Twitch VODs, simply use unTwitch.com or Video Downloader for Twitch to download past broadcasts from other Twitch channels. Just use the Share option while viewing a video to capture its URL.