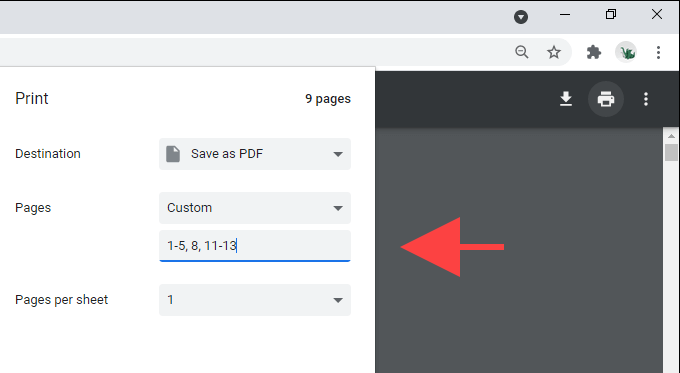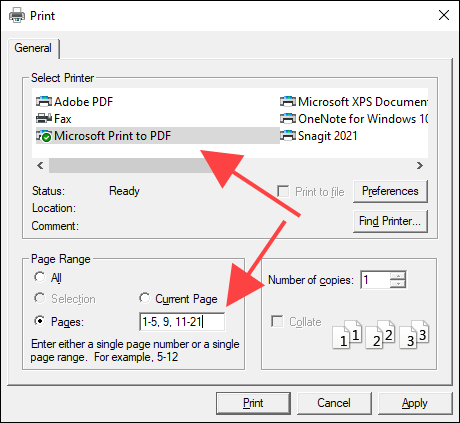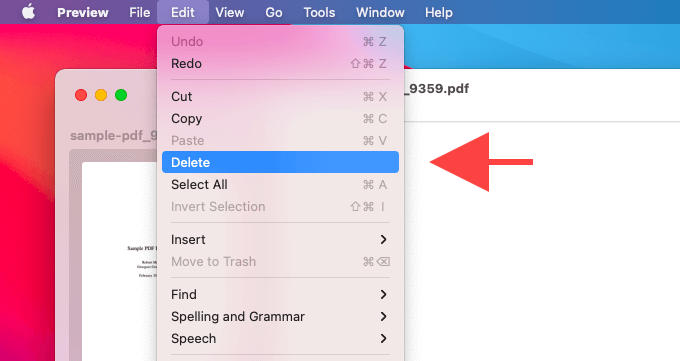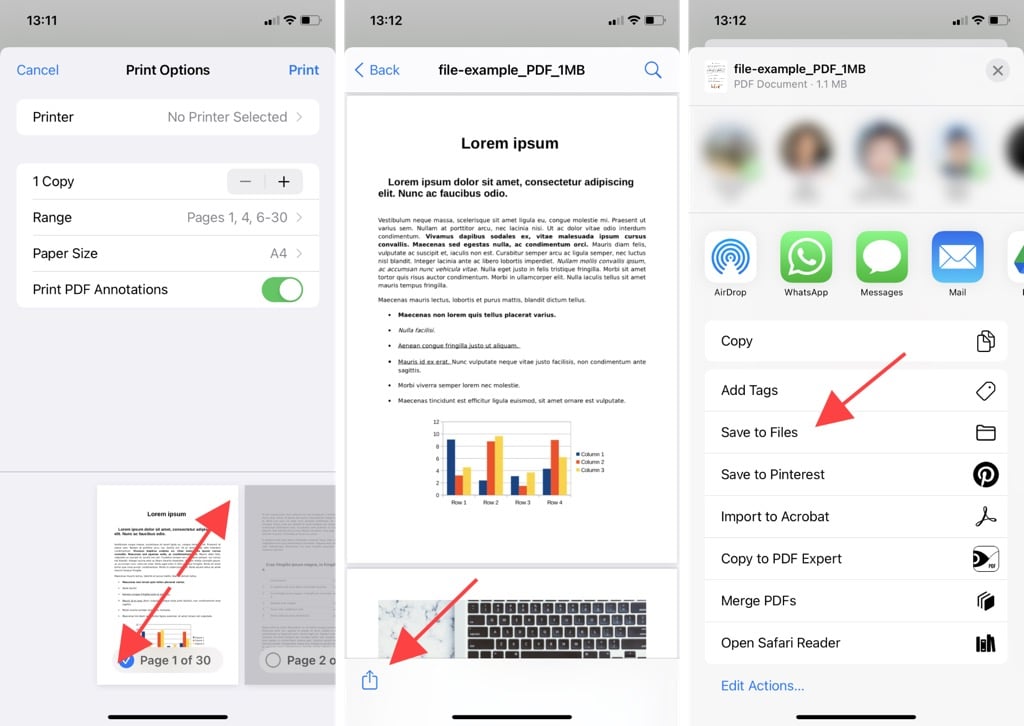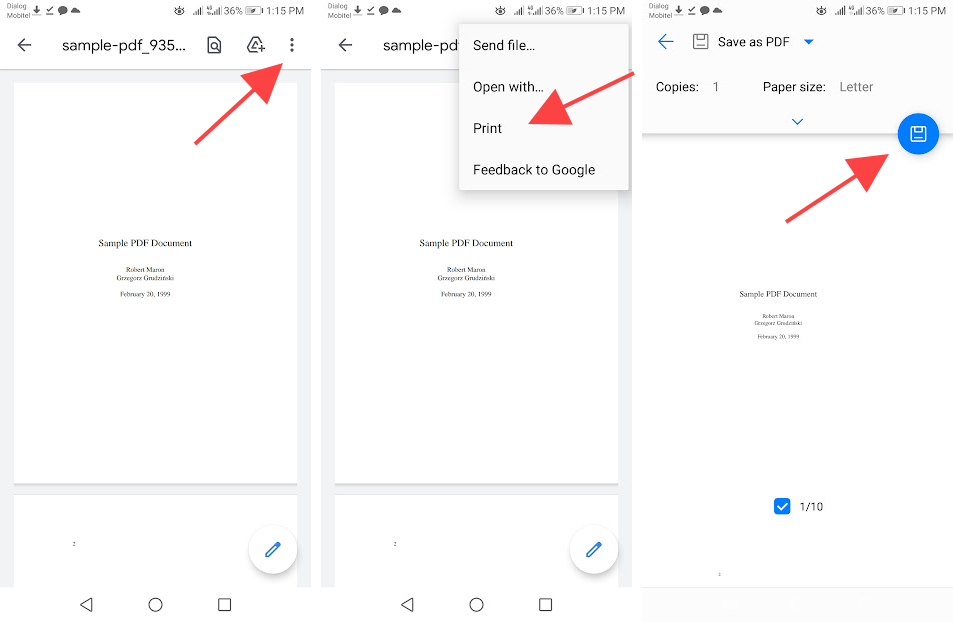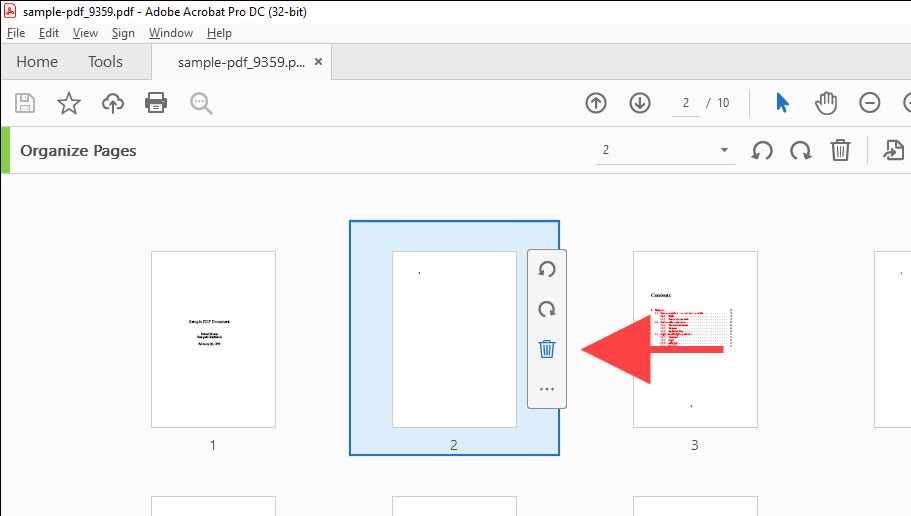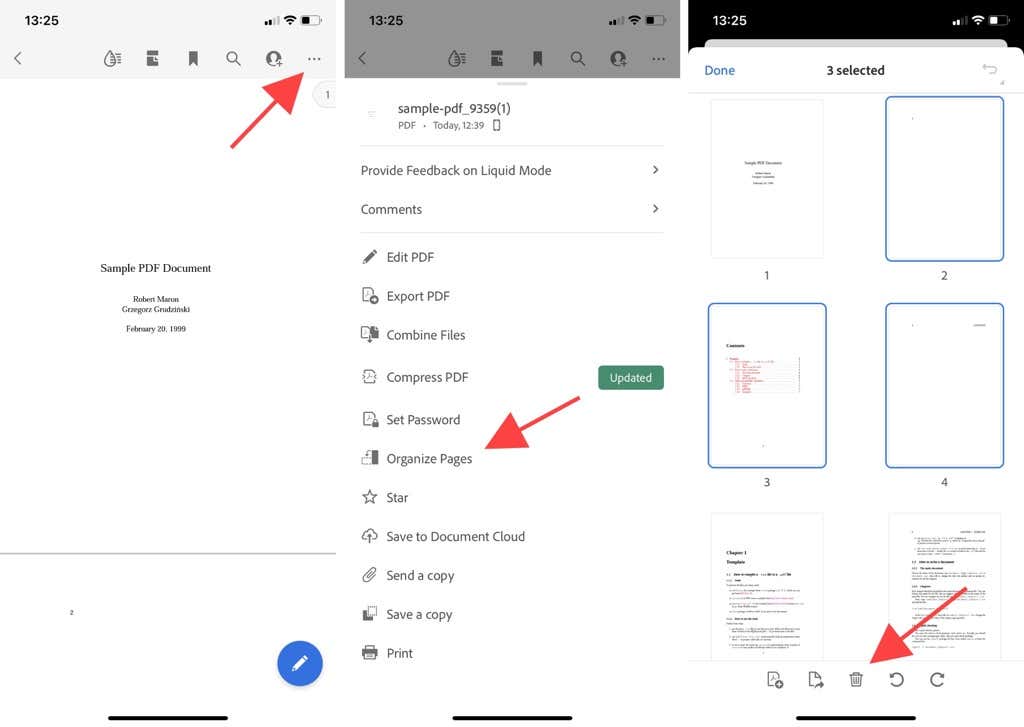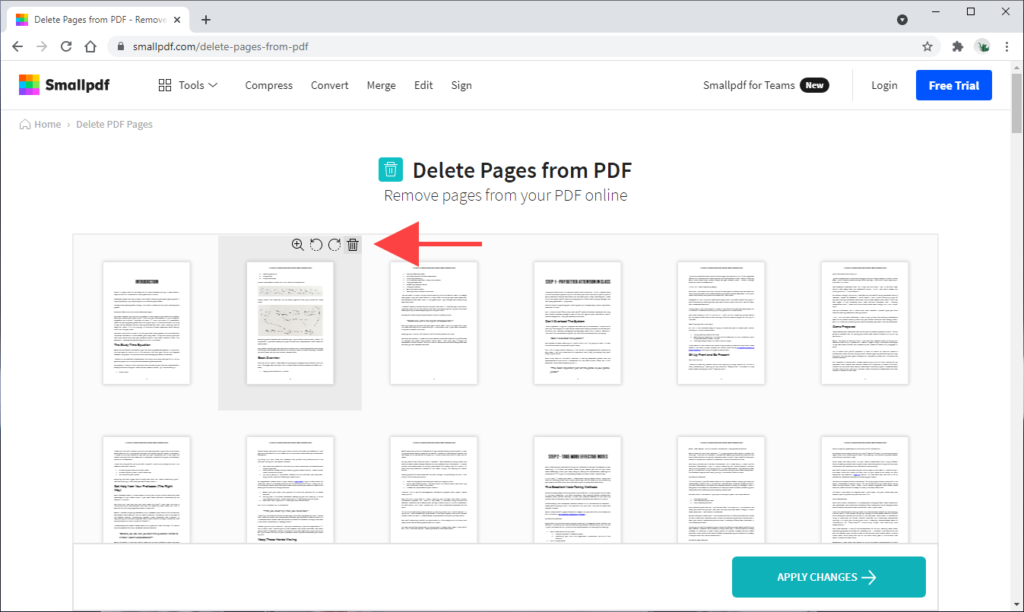Surprisingly, it’s not that complicated to delete individual pages from a PDF. So below, we shall walk you through several convenient methods to delete pages from a PDF on any desktop or mobile device.
Use Edge, Chrome, or Firefox (PC)
The easiest way to delete individual pages from a PDF file on your PC involves using nothing more than a web browser. The procedure consists of printing the contents to a new PDF file and excluding the page or pages you don’t want. It works the same across Microsoft Edge, Google Chrome, and Mozilla Firefox. Start by dragging and dropping the PDF file into your web browser to start previewing it. Then, select the Print button and specify the page ranges. Make sure to omit the page or pages that you want to delete. For example, if you want to delete pages 6, 7, 9, and 10 in a 13-page document, type in 1-5, 8, 11-13 into the Pages field. Then, set the printer to Microsoft Print to PDF or Save as PDF and select Print or Save.
Use PDF X (PC)
PDF X is a free PDF reader and editor that you can download from the Microsoft Store. If you don’t like using your web browser to interact with PDF files, you can use PDF X instead to print contents to new files without any pages you don’t want. While viewing a PDF in PDF X, select the Print icon on the app’s toolbar. Then, choose Microsoft Print to PDF (or any other PDF-related printer) as the printer, specify the pages you want to print, and select the Print button.
Use the Preview App (Mac)
The Mac’s native Preview app makes it incredibly convenient to delete individual pages from PDF files. Just start by opening the PDF in Preview. Then, select a page that you want to delete from the sidebar and follow that by selecting Edit > Delete to get rid of it. You can also select multiple pages within the sidebar while holding down the Command key and delete them simultaneously. To save the changes, select File > Save. If you want to keep the current copy intact, hold down the Option key and choose File > Save as to save the contents to a new file. In addition to deleting PDF pages, you can also use the Preview app to add pages to documents, annotate files, and so on. Learn how to get the most out of Preview on Mac.
Use the Files App (iPhone & iPad)
If you have an iPhone or iPad, you can use the built-in Files app to delete select pages from PDF documents. Start by tapping on the PDF within the Files app to start previewing it. Then, tap the Share icon and select Print. Follow that by unchecking the pages you want to delete from the preview area to the bottom of the screen. Next, perform a pinch-out gesture on a page thumbnail page to enter a different preview screen. Finally, tap the Share icon again and tap Save to Files to save the contents of the modified PDF file to any location within the Files app.
Use Google PDF Viewer (Android)
On Android, you can use the default Google PDF Viewer to delete pages from PDF documents. While viewing the file, tap the three-dot icon to the top-right of the screen and select Print. Then, uncheck the boxes under the pages you want to delete, set the printer to Save as PDF, and tap the Save icon. Note: The instructions and button locations above may change between Android device models and system software versions.
Use Adobe Acrobat (Desktop and Mobile)
If you have the paid version of Adobe Acrobat installed on your desktop or mobile device, you can use it to remove any page from a PDF quickly.
Adobe Acrobat – Desktop
Open the PDF in Adobe Acrobat, switch to the Tools tab, and select the Organize Pages option. Follow that by selecting the Trash icon while hovering over the pages that you want to delete. You can then select File > Save to save the changes to the same file, or File > Save As to create a new copy of the modified document.
Adobe Acrobat – Mobile
Open the PDF in Adobe Acrobat. Then, select the three-dot icon to the top-right of the screen. On the set of tools that show up, choose Organize Pages. Next, mark the pages that you want to delete and tap the Trash icon. Finally, tap Done to save your changes.
Use an Online PDF Tool (Desktop and Mobile)
If you’re in a hurry and don’t have the time to mess around with menus, toggles, and print options, you can resort to using an online PDF tool to delete pages from a PDF document. Smallpdf, for example, allows you to upload and remove pages using its Delete PDF Pages tool. You can then download the modified PDF file to local storage. Other tools such as Sejda and PDF2GO also work the same. However, almost every online tool has restrictions that prevent you from uploading or processing multiple files unless you upgrade to a paid plan. Also, it’s best to avoid uploading PDF files with sensitive information online.
Lightweight and Clutter-Free PDFs
Deleting unwanted pages from PDFs helps reduce clutter and improves readability. But unless you already pay for a dedicated PDF editor such as Adobe Acrobat, sticking to the native methods listed above should work just fine.