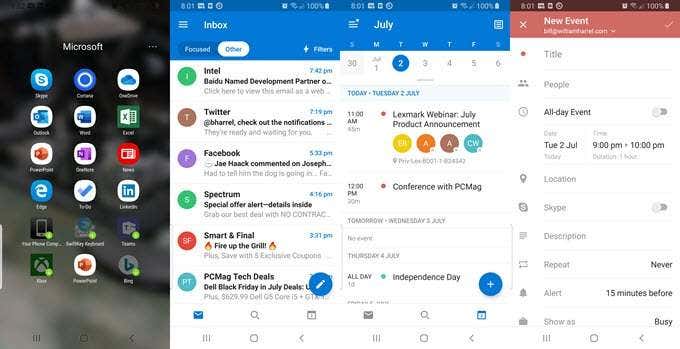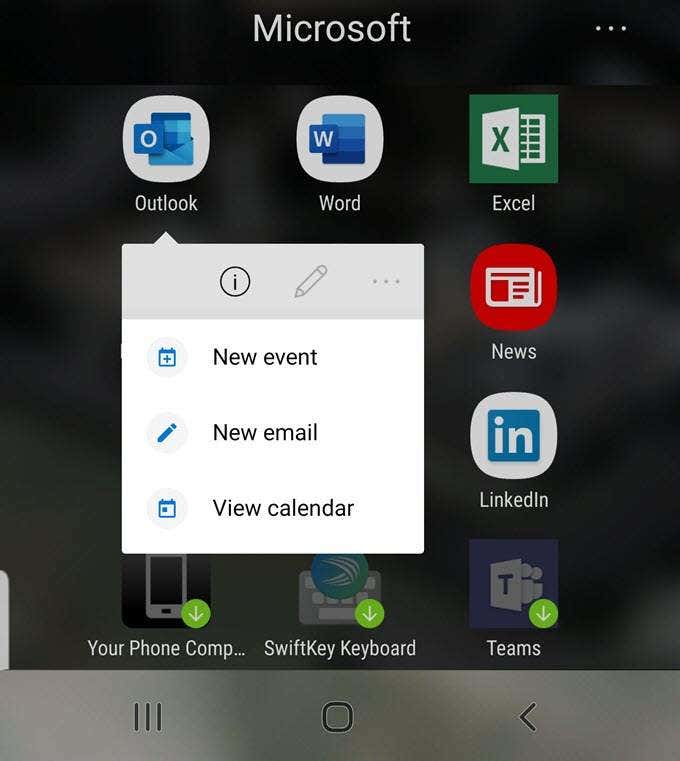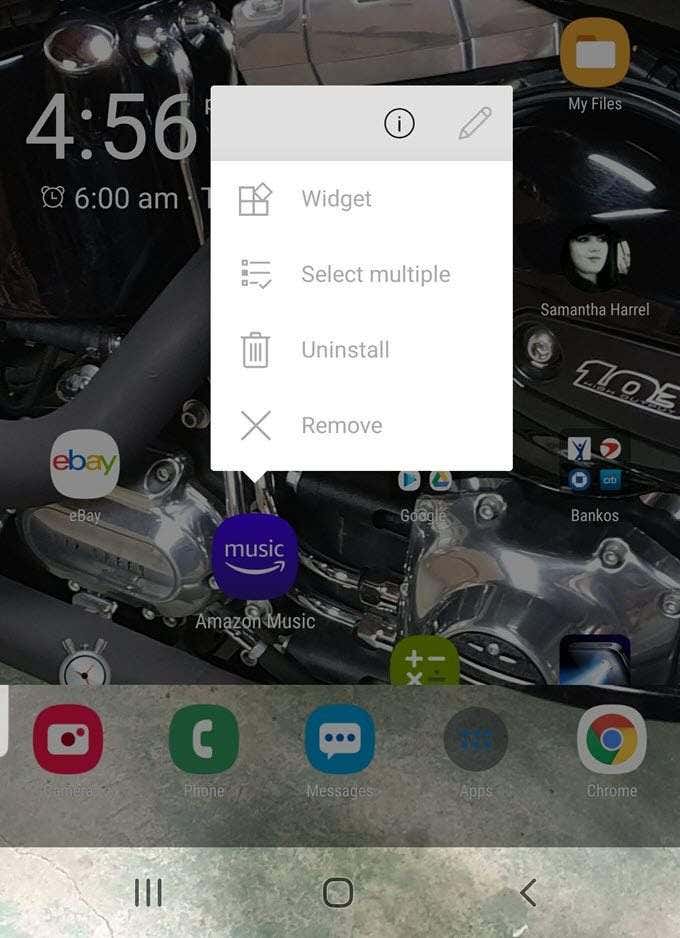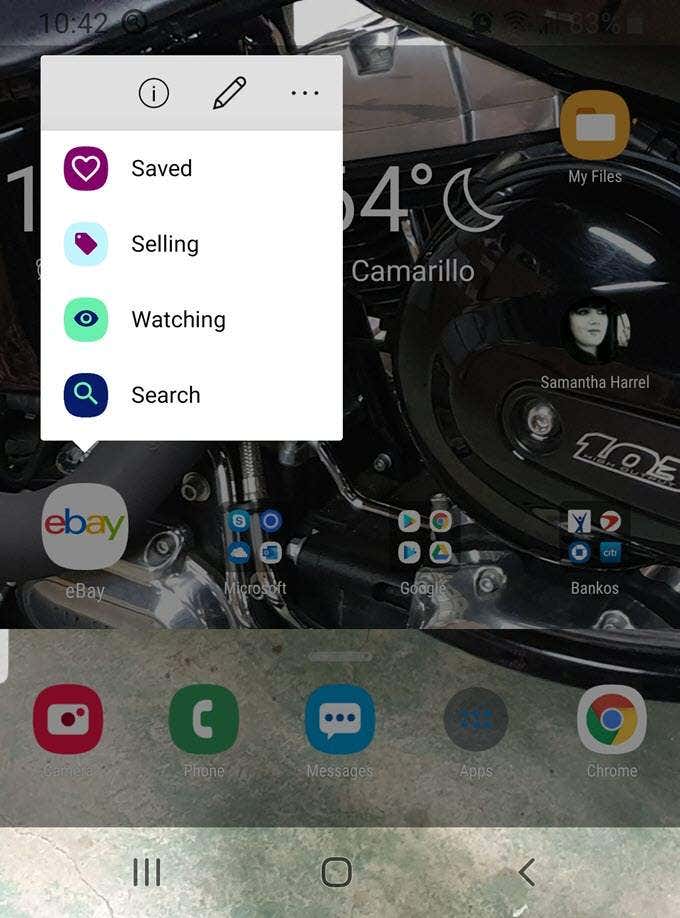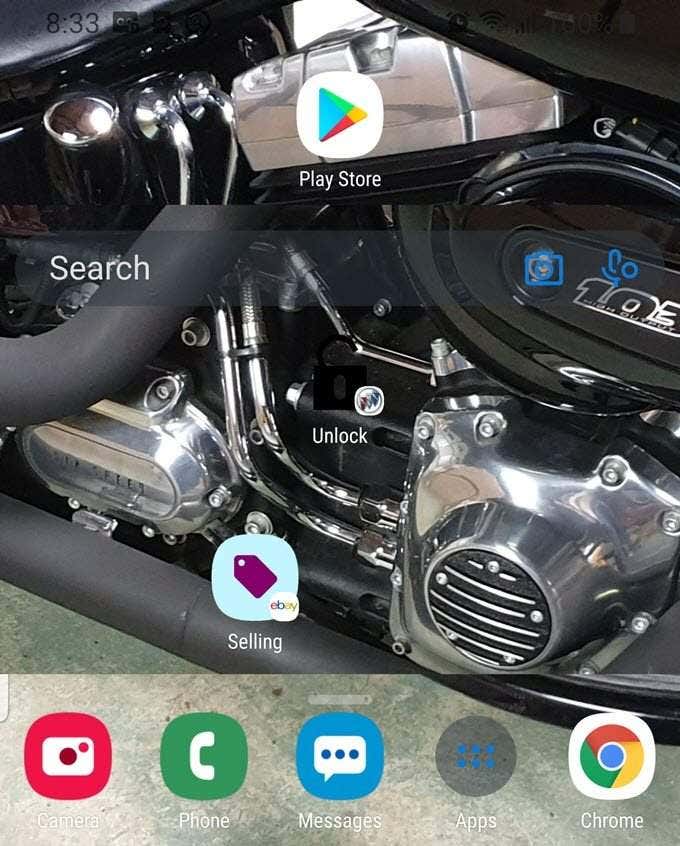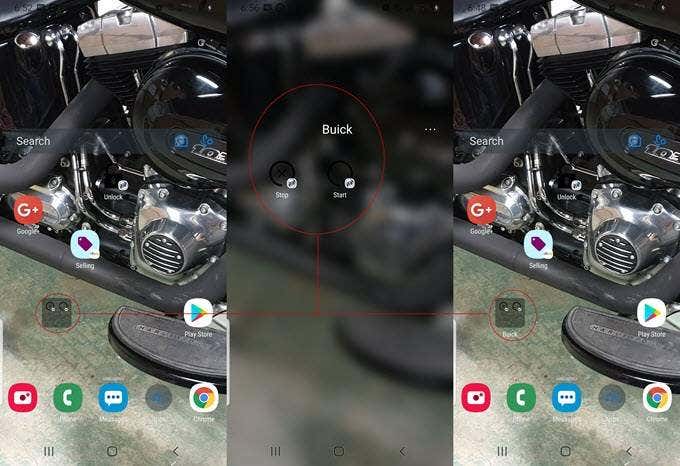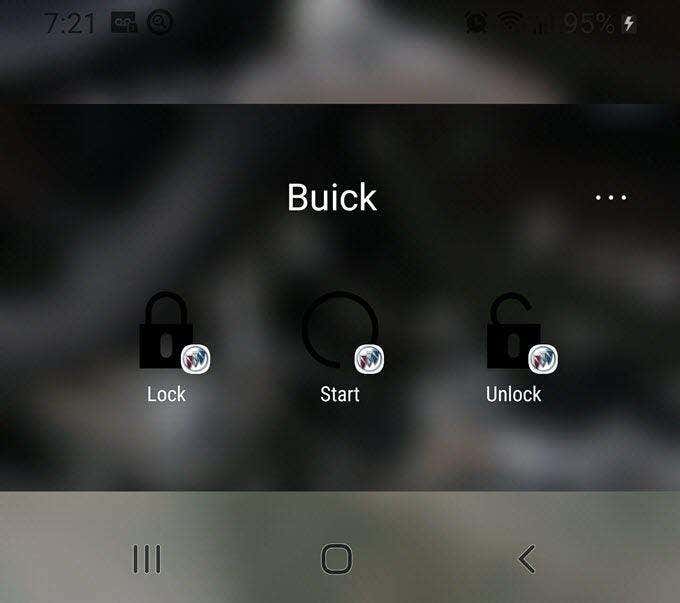Wouldn’t it be so much more easier if we could bring these features, at least the ones that you use frequently, to the forefront, accessed through their own icon, or shortcut, on your mobile device’s home screen, or perhaps from a designated folder containing shortcuts to otherwise hard-to-get-to commands. The Android version 8 (Oreo) operating system (OS) comes to the rescue. Like most upgrades to the World’s most widely deployed smartphone and tablet OS, 2017’s version 8 came loaded with several new highly convenient productivity features, as did many of the apps subsequently updated to take advantage of the new capabilities. Prior to Oreo, apps were treated like any other interactive strings of code, in that to get to a specific function, you launch the app and then navigate to the desired command. In the Microsoft Outlook app, for example, to start a new task, or calendar event, you must open Outlook, navigate to the calendar, and then touch the New Event icon to launch the new event form. With an app shortcut, however, you can jump to the Outlook New Event, New Email, or View Calendar screen directly from your home screen, eliminating a few of the steps shown in the image above. Perhaps a better example is the one I mentioned earlier about starting my car remotely from an app on my smartphone, myBuick. To get to the Start function in myBuick, the nifty little app that GM provides to its customers, I must start the app, go to the Key Fob section, and then press Start. To avoid launching the app and navigating to the section where the Start and Stop engine functions are located, I can, using the procedure described below, start the car by simply touching the Start icon I extracted from myBuick and then placed on my home screen, or desktop. Or, how about setting up a shortcut that takes you directly to your Watched list on eBay, so that you can see if any of the products you’re interested in have gone beyond what you’re willing to pay for them. As we enter this discussion of App shortcuts, it’s important that you keep in mind that not all apps support shortcuts, and, depending on your version of Android and the phone manufacturer, not all phones support the same shortcuts, nor do they call them the same things. On later versions of its Galaxy devices, for example, Samsung has removed its widget shortcuts feature that, among other things, allowed you to create and apply shortcuts to specific actions, such as, say, Settings. In other words, while you can, for example, create shortcuts for modifying screen brightness or audio volume and so on on your Google (and a few other Android) mobile devices, you cannot with a Samsung smartphone or tablet.
Accessing App Shortcuts
All versions of Android after Oreo allow you to extract, or at least find and execute, specific functions within certain apps. But it’s important to note that not all apps have extractable features, and not all extractable features are extractable in every situation or scenario. In any case, let’s find some that do work. Remember the scenario where you want to check the status of your eBay watched items to see how well those listings are faring? Here, we’ll create a shortcut to our auctions, to check on and see how well they’re faring. There are two ways to do this. You can simply access the shortcut inside the app, continuously accessing it as needed, or you can extract the shortcut altogether and place an icon shortcut on one of your home screens. Your home screen layouts and how you work should help you determine which way to go. I’d say, if you need to access more than one function within an app repetitively, go with the second method. Let’s do the first one first. (Note: If at any time you get a warning about the screen being locked, choose the Unlock option.)
Select Selling
The eBay app opens to the Selling screen where each of your individual auctions are displayed, along with tallies of how many active auctions you have, how many items you’ve sold over a prespecified period, and several other pertinent stats.
Extracting Shortcuts to Your Desktop
The method above, executing the shortcut from the app’s flyout, may seem fast and efficient enough, but you can speed up process even more by extracting the desired shortcut directly to the desktop, as shown here. You now have an icon that, when you tap it, launches directly into the Selling section of your eBay app, displaying critical data without your having to wade through the app. (You can place it on any screen you want. I put it here just to make it easy to see.)
Creating Groups of Shortcuts
Remember early on that we talked about extracting multiple shortcuts from a single app and grouping them in one folder. Take the myBuick app, for example; it contains a lot of sections and subsections and commands and subcommands, and often takes about five or six steps to execute a single command. It would be beneficial to have the three commands, Lock, Start, and Unlock, that I use most often together in the same spot, at my beckoning call. Let’s create a folder containing several time-saving shortcuts. (You probably don’t have a myBuick or another automobile app; if you do, please use it to follow along. If you don’t, use eBay or another app with several commands available.) The two icons automatically combine into one folder.
Repeat the above steps to get Lock into the folderRename the folder anything you want. I renamed mine Buick.
Now, the only time I have to open myBuick is when I need to access a feature that I use less frequently. How many apps in your App drawer (or how much time would you save) would benefit from having shortcuts extracted?