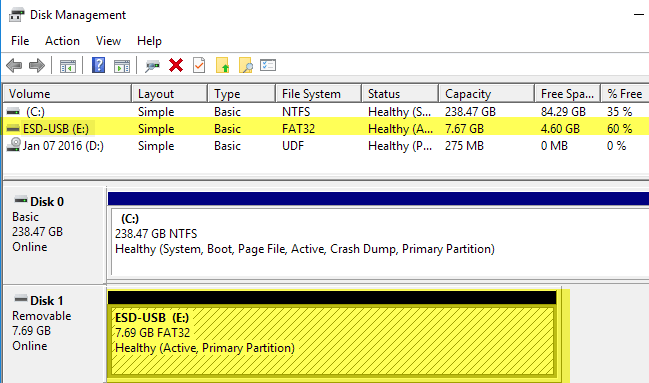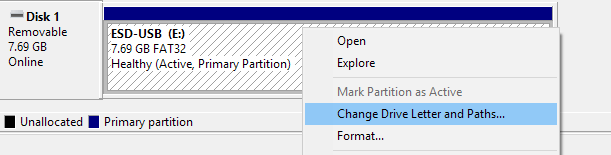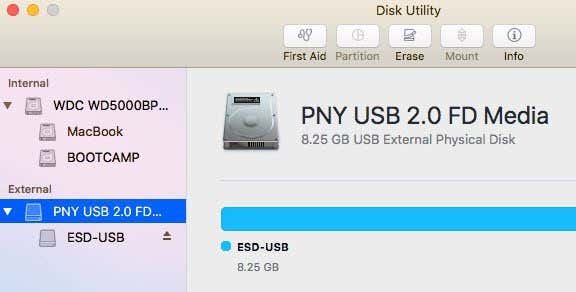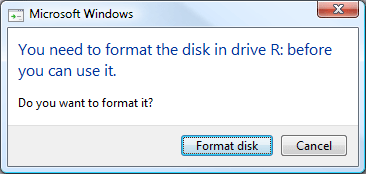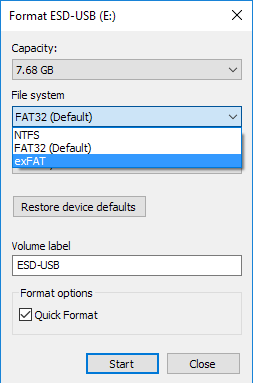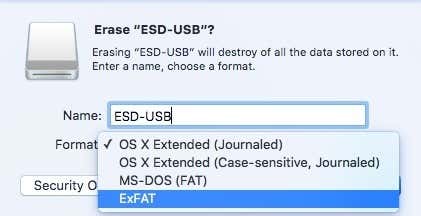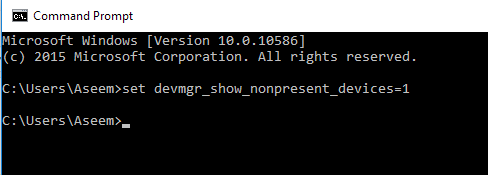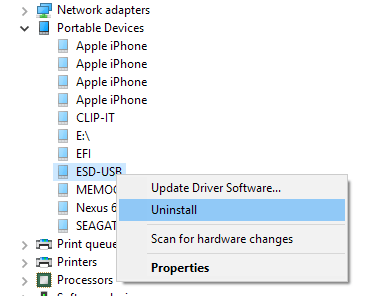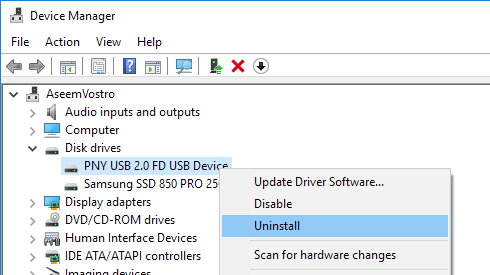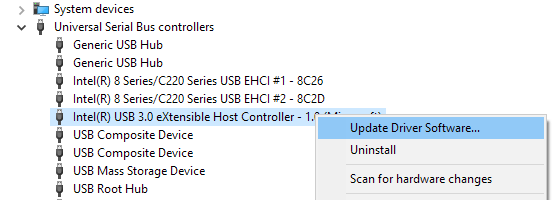Sometimes the fix is easy and sometimes it is a bit more complicated. In this article, I’ll try to go through the different solutions on Mac and Windows for fixing this issue. How the drive is formatted and what file system is being used is the most common reason why drive is not recognized.
Assign Drive Letter
The other main reason is that the drive simply is not being recognized by Windows or Mac and therefore won’t even show up on your system at all. This is usually a problem with drivers or hardware. In order to figure out whether your problem is related to formatting or to not being recognized, go to Disk Management in Windows or Disk Utility on OS X and see if the drive shows up there.
If the drive shows up here, but not in Windows Explorer, you might have to assign a drive letter to the disk. Normally, Windows does this automatically, but sometimes because of other connected devices, your external hard drive will be recognized, but not have any drive letter assigned to it. In Disk Management, just right-click on the disk and choose Change Drive Letter and Paths.
Pick a letter for your drive and you should be good to go. If the drive is showing, but you’re getting messages about the drive needing to be formatted, etc., then read the next section below. On Macs, the drive should automatically appear on the desktop. If not, go to Disk Utility and check to see if it appears under the heading External.
If the drive is showing here, but not on the OS X desktop, then click First Aid to try and repair the drive. If the drive has a file system not recognized by OS X, you’ll need to erase it and the format it using FAT or HFS+. If the drive is not showing up in Disk Management or Disk Utility at all, you have some other type of problem. Scroll down to the Not Showing Up section below.
Format Drive
When it comes to file formats, there are a couple of major formats that are used about 99% of the time: FAT32 and NTFS for Windows and HFS+ (Mac OS Extended) for Macs. Now OS X can read and write to FAT32 formatted drives, but can only read NTFS volumes. Windows is worse in the sense that it cannot even read or write to HFS+ formatted volumes by default. You can get Windows to do it, but you have to purchase third-party software. The only other option is to format the hard drive and use the FAT32 format for the best compatibility. When you connect a HFS+ formatted drive to Windows, you’ll get a message stating that the drive needs to be formatted in order to be used.
If you see this message, it just means that Windows does not recognize the file system on the drive. Make sure you connect the drive to the appropriate operating system and backup any data that you might need before performing a format. So what’s the best format to use so that you can see your hard drive on multiple operating systems? The legacy format that is most compatible is FAT32, but it limits you to only 4 GB for max file size. You can read my previous post on how to format an external hard drive using FAT32. If you need support for bigger files, then you should use the exFAT format. It’s newer and supports much larger files, but only works with newer versions of OS X and Windows. You’ll have to be running OS X Snow Leopard (10.6) or higher or Windows XP or higher.
In Windows, you can choose exFAT as the file system format in addition to NTFS and FAT32. When you format a drive in OS X using Disk Utility, you can also choose the exFAT format if you like.
Drive Not Showing Up
If you connect the drive to the computer and nothing happens, one of several things could be going on: your hard drive might have a problem, the correct software or drivers are not installed on your system, or there is something not working properly with the operating system. Let’s start with some common problems and their solutions.
Windows – Device Manager
Sometimes old drivers can cause a device to malfunction when connected to Windows. You can try fixing this by first going to the command prompt (Start and type in CMD) and running the following command:
Once you do that, open Device Manager (Start and type in device manager) and then click on View – Show Hidden Devices.
Expand out Portable Devices, right-click on any items that are grayed out and choose Uninstall. Restart your computer and try to connect the hard drive again. In addition to Portable Devices, you can expand out Disk Drives and try to uninstall the device from there if it is not showing up properly in Windows Explorer.
Windows – USB Device
If you connect your USB drive to Windows and get a USB Device Not Recognized error, make sure to check out the link on how to fix that particular problem. Windows tries to blame the device for malfunctioning, but it’s normally a problem with Windows.
USB Ports/Secondary PC
You can also try plugging the drive into another USB port on the computer to make sure it’s not a problem with that particular port. If you are connecting to a USB hub, disconnect that and try to connect the drive directly to the computer. The only way you can really tell if the problem is with the computer or the hard drive at this point is to connect the drive to another computer. If the drive doesn’t work on another computer, it’s highly likely something is wrong with the drive itself.
Drive Tools
If it appears that there is a problem with the drive itself, you can try to download the diagnostic tools from the drive manufacturer. Just about all the major brands like Seagate, Western Digital, Toshiba, etc., have these diagnostic tools. You can also read my previous post on checking your hard drive for errors for more information and more tools to test hard drives. If the drive has become corrupt or has bad sectors, these tools can fix it.
USB 3.0 Drives
If you have a USB 3.0 external hard drive, there are a couple of extra considerations you have to take into account. Firstly, make sure you are using an appropriate cable. I’ve run into several clients that had this problem and fixed it by simply using a different USB cable. So try out several cables before you give up. Secondly, you might need to update the driver in Windows. Again, go to Device Manager, expand Universal Serial Bus controllers, right click on the one that has USB 3.0 in the text and choose Update Driver.
Power Issues
The only other possibilities with this type of problem are lack of power or complete hard drive failure. Make sure the hard drive has the correct external power adapter and that the light on the front of the drive is turning on and is not orange or red. Also, try using different cables as some are able to carry more power than others. Hopefully, this article will help you get your external hard drive recognized by Windows or Mac. If not, post a comment and I’ll try to help. Enjoy!