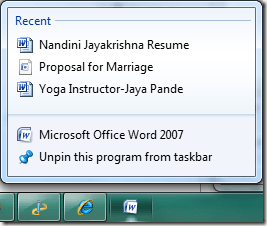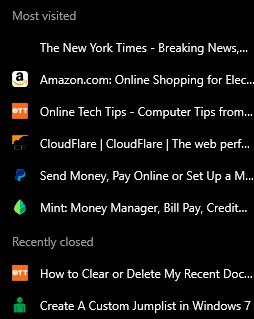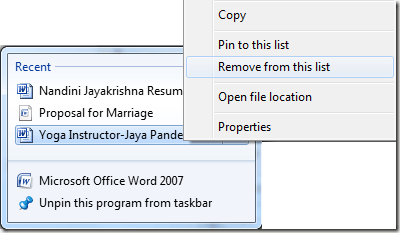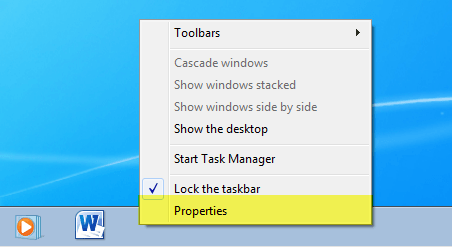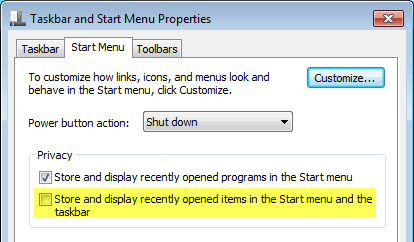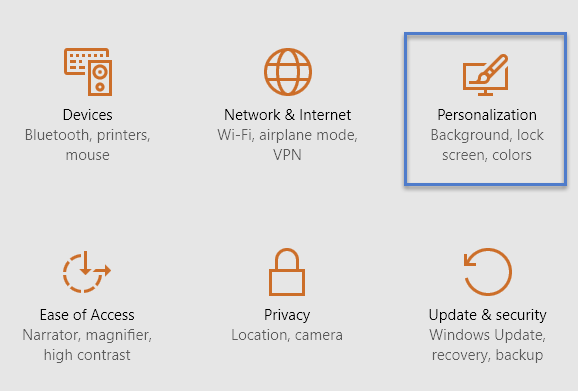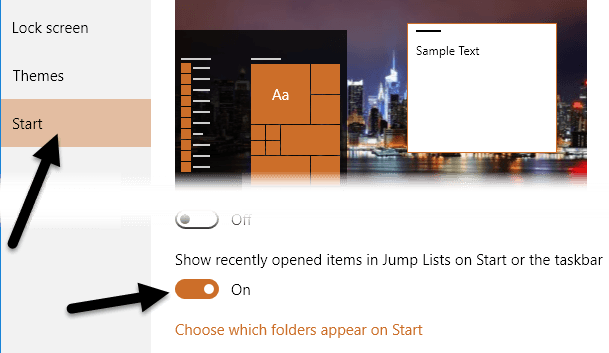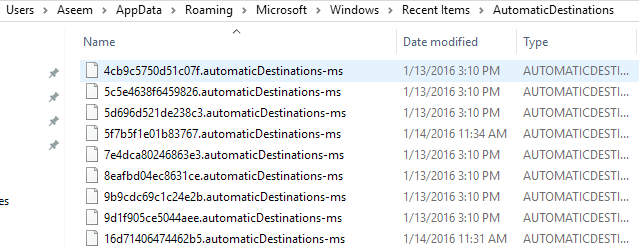If you’re a privacy freak who doesn’t want someone else to see what kind of documents you’ve been opening, clearing this list is essential! However, starting with Windows 7, there was a new feature introduced called a Jump List. You can read my previous post to understand how Jump Lists work. With Jump Lists, that functionality basically moved from the Start Menu to the taskbar in Windows 8 and Windows 10! For example, if you open several Word documents and then right-click on the Word icon in the taskbar, you’ll see the following list:
It’s even worse for something like a web browser. When I right-clicked on the Chrome icon in my taskbar, I was surprised to see a list of my most visited sites and recently closed tabs!
If no one else uses your computer, that’s fine, but otherwise it’s like a quick peek into your personal stuff! Obviously, Microsoft created this feature for convenience purposes, so you could easily open a web page you visit very often or file that you had recently worked on. Each program has to individually support this feature in order to see the list. If a program doesn’t support Jump Lists, you won’t see anything when you right-click on the icon.
Clearing Individual Jump List Items
Now when it comes to removing items in the Jump List, there are a couple of ways to go about it. Firstly, let’s start with removing individual items from the list. An easy way to get rid of one item is to just right-click on the item and choose Remove from this list.
Obviously, that’s just for clearing a small number of items. If you remove all of the items, you have to configure a setting in Windows. The procedure for doing this is different depending on what version of Windows you are using. I’ll show you how to do it in Windows 7 and Windows 10.
Turn Off Jump Lists in Windows 7
To prevent Windows from storing and displaying a list of recent items in the taskbar, you first need to right-click on the taskbar and choose Properties.
Now click on the Start Menu tab and then uncheck the Store and display recently opened items in the Start menu and the taskbar box.
Click OK and all the data stored for recently opened items will be deleted. Now when you right-click on any program in the taskbar, no personal data will show up. Note that this is a good way to wipe out all the stored data and start from scratch. If you want, you can check the box again and it will begin to store recently opened items, but from a clean slate. Obviously, just leave it unchecked if you never want Windows to store your history.
Turn Off Jump Lists in Windows 10
In Windows 10, the procedure has changed. If you right-click on the taskbar and go to Properties, you’ll see there isn’t even a Start Menu tab anymore. For Windows 10, you have to click on Start and then Settings first. Then click on Personalization.
Click on Start in the left-hand menu and then click on the Show recently opened items in Jump Lists on Start or the taskbar toggle button so that it says Off.
Manually Clear Jump Lists
All recent items in any Jump List are stored by Windows in a hidden location, which you can get to in Windows 7 or higher by browsing to the following folder location in Explorer: Copy and paste that into Windows Explorer and press enter. Now you will see a list of files with very long and convoluted names. This is because all the Jump Lists are encoded. Each file represents a list of recent items for a particular programs’ Jump List.
It’s impossible to tell which entries go with which Jump Lists unless you open the file in a text editor and browse through it. However, since all of the files are just recent items in a Jump List, you can delete all the files and it will clear all recent items on all Jump Lists. Those are all the different ways you can clear the list of recent items from a Jump List in Windows. If you have any questions, feel free to comment. Enjoy!