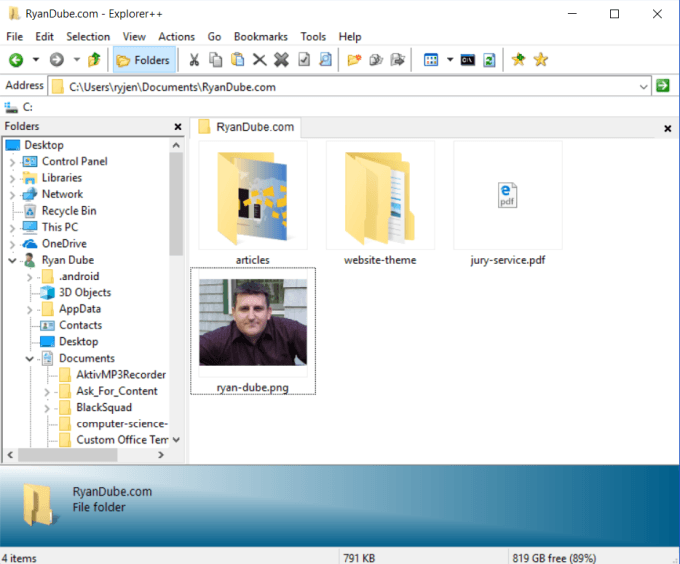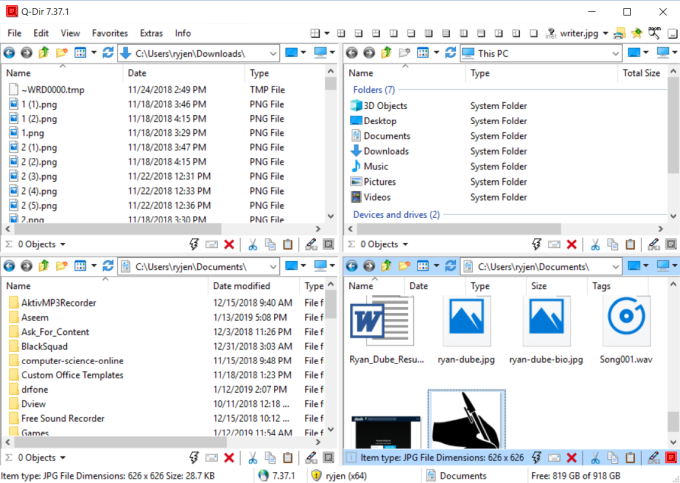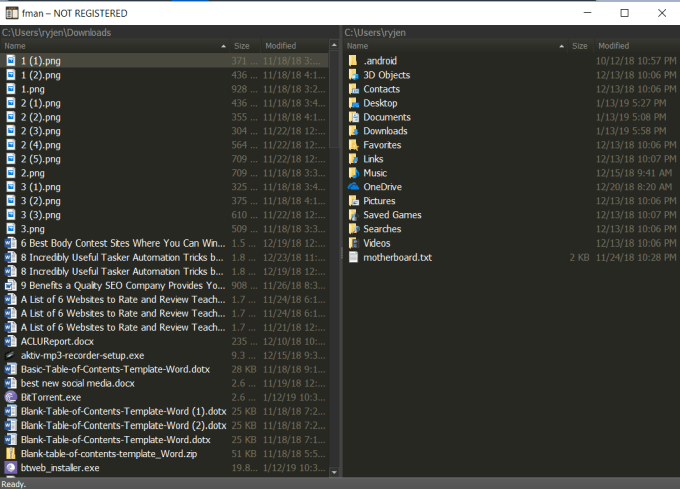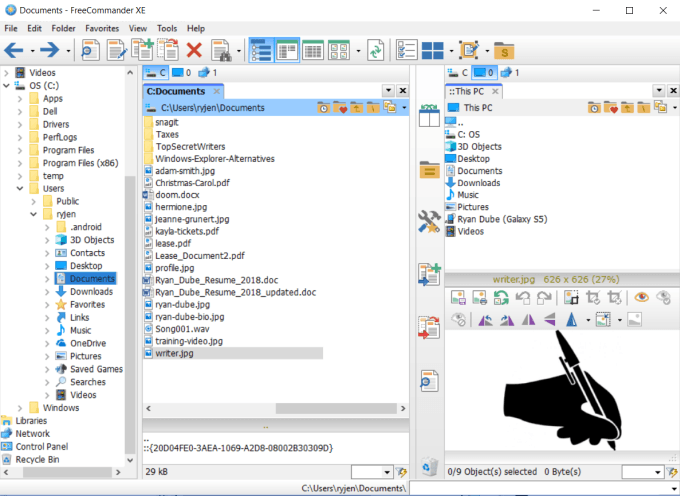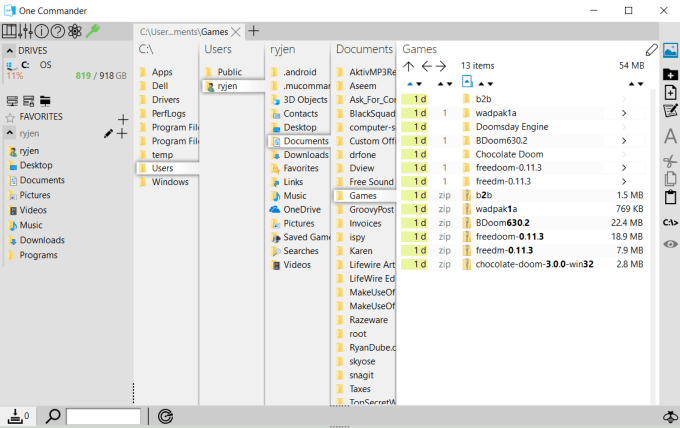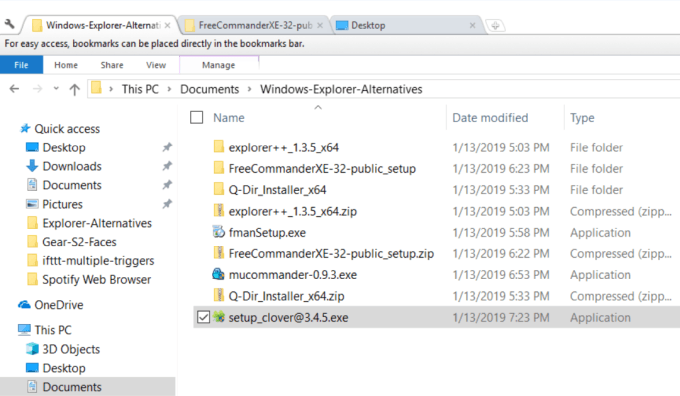Thankfully, there are a few developers who’ve built Windows Explorer alternatives. A few of them aren’t much of an improvement, but there are a number of alternatives that make the Windows 10 default explorer look amateur.
Explorer ++
If you’re looking for a Windows Explorer alternative that looks the most like default Windows Explorer, then Explorer++ is the way to go. Explorer++ is an open-source, free app that looks polished and offers all of the features you’d expect from Windows Explorer. It’s also used by a large community of supporters who’ve contributed to the development of the app over the years. Some of the best features you’ll find:
Tabbed browsing with bookmarking Merge or split files File preview window Customizable user interface
Explorer++ doesn’t require installation. It’s just an executable that you can store anywhere on your computer. To set it as your default Explorer, just click on Tools and Options, then in the Default File Manager pane, change the setting to Replace Explorer for all folders. While it doesn’t expand tremendously on the features of default Windows Explorer, it does offer enough extra polish that no one would blame you for using it as your default file explorer. Download Explorer++
Q-Dir
If you’re looking for something different, Q-Dir is a great Windows Explorer alternative. Q-Dir is short for Quad-Directory Explorer. This is because by default it opens with four explorer panes open, which you can resize in whatever configuration you like. It includes all the standard features you enjoy in your default Windows Explorer, plus all of the following:
Tabbed browsing in all four views Set up a color filter for files and folders Displays tree-branch style directory structure Small footprint Supports multiple languages Can work from a USB drive for full portability Save your favorite folder combinations for quick access later
The variety of window pane configurations is addictive to play around with. There are even quick tabs at the top that’ll rearrange the display into different windows arrangements. Toggle the file browser pane at will. To set Q-Dir as your default file explorer, just click on the Extras menu, click Q-Dir as default browser, and select As default Browser for all. Download Q-Dir
fman
If you are the kind of user who’s annoyed by point and click applications, fman is going to grow on you fast. In fact, fast is the key word here. fman touts itself as “GoTo on Steroids”. This is because typing Ctrl+P on your keyboard kicks open a window that lets you type the directory you’re looking for and just tap Enter to go there. It opens in a dual-pane view, which offers the convenience of quick file transfers between directories. fman is keyboard based. Even if you’re unfamiliar with using keyboard hotkeys to get things done faster, typing Ctrl+Shift+P opens the command palette. You can search for keyboard commands you need, and press Enter to launch that command. After a while, you’ll find you’re using the command palette less and less. If the default fman doesn’t have enough features for you, there are lots of user-created plugins to extend its features. Just open the command palette and type Install Plugins to see all available plugins. Download fman
FreeCommander
FreeCommander is a perfect Windows Explorer alternative if you’re tired of the plain old default Windows Explorer interface. It isn’t cutting edge with any extra features, but what it offers is larger, more colorful icons, and the standard features you use the most right at your fingertips. What can you expect when you use FreeCommander?
A tabbed interface Dual panels, with the ability to add a treeview Support for ZIP files Compare and sync any folders Integrated DOS command prompt Intuitive icons and shortcuts (which you can customize) Much friendlier user interface
To set FreeCommander as your default Windows Explorer, just click on the Tools menu and select Redirect Win+E to FreeCommander. If you’re not sure if FreeCommander is right for you, just run it as a standalone app for a while, and then set it as default when you’re sure. Download FreeCommander
muCommander
If you want a modern, highly-customizable Windows Explorer alternative, muCommander is a good place to start. It’s available on any operating system with Java support, so you can use it anywhere. The first thing you’ll see when you launch muCommander is the option to change up the theme. Theme options are beautiful, and a nice change of pace from the boring default Windows Explorer. You won’t have to make any tradeoffs by using muCommander, since it provides the same tree-view style interface you’re used to, with two panes visible by default. Notable features included in muCommander include:
Support for FTP (including secure FTP) SMB, NFS, and HTTP support Easily edit or uncompress ZIP, RAR, 7z and other compressed files Convenient tabbed navigation More configurable than most free file managers Quickly bookmark files or folders
Of all free Windows Explorer options, muCommander is one of the most well programmed, functional choices that comes in a lightweight package. Download muCommander
OneCommander
If you’re looking for a truly unique file manager experience, you can’t go wrong with OneCommander. It’s only available for Windows and requires .NET 4.6 framework. It’ll run on Windows 10 without any issues. It’s available for download directly from the Windows Store. The moment you open it, you’ll be surprised by just how different the interface looks than most other Windows Explorer alternatives. The user interface uses an innovative “flow” style approach to folder browsing that feels natural and intuitive. The flow goes from left to right, as you drill down further into folders and subfolders. The beauty of this layout is that you can change the browse structure at any branch in the tree, and more quickly change the drilldown path. Features of OneCommander include:
Easily changed theme Intuitive icons at the top and sides of the window Batch file processing Easy networking features Quick-access icons to preview, edit, rename, or move files Color coding to quickly view the age of files
OneCommander blends in with the overall theme of the modern Windows OS even better than the default Windows Explorer app itself. Download OneCommander
Clover
If you’re a fan of the tab-based approach used in nearly every modern web browser, you’re going to love Clover. Clover isn’t a complete replacement for Windows Explorer. Instead, it’s an add-on that transforms Windows Explorer into a Windows Browser. It adds multi-tab functionality to Windows default file manager, letting you open multiple instances of Windows Explorer without the need to clutter your desktop with multiple windows. Clover features include:
Add folder bookmarks Create a new tab to browse any new folder Import or export all bookmarks Convenient shortcuts like Cntrl+T for new tab, Cntrl+W to close a tab, and Cntrl+Tab to switch between tabs. Drag any folder into the bookmarks bar
When you download and install Clover, all install screens are in Chinese. However, the buttons you need to press are obvious, and the application itself is completely in English. Download Clover
Replacing Windows Explorer
Switching from a file manager that you’ve grown accustomed to over the years can feel like a daunting task. Many people never even consider switching, because they think Microsoft’s version must be the best. You could always pay for any number of file managers out there, but there’s really no need to considering the excellent options that are available to you for free. Download and try a few of the file managers above, and before you know it, you’ll wonder how you ever got along without it. Enjoy!