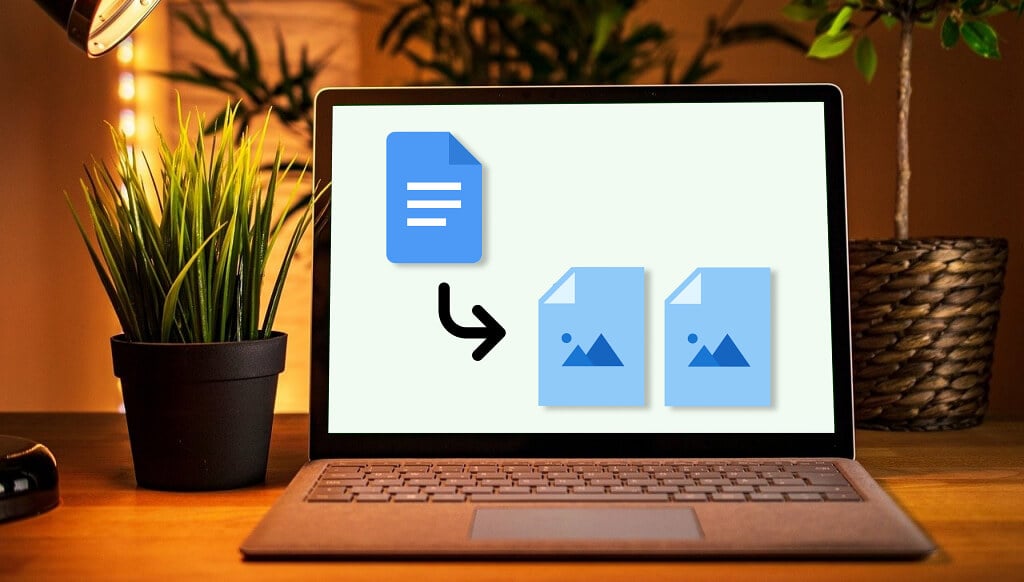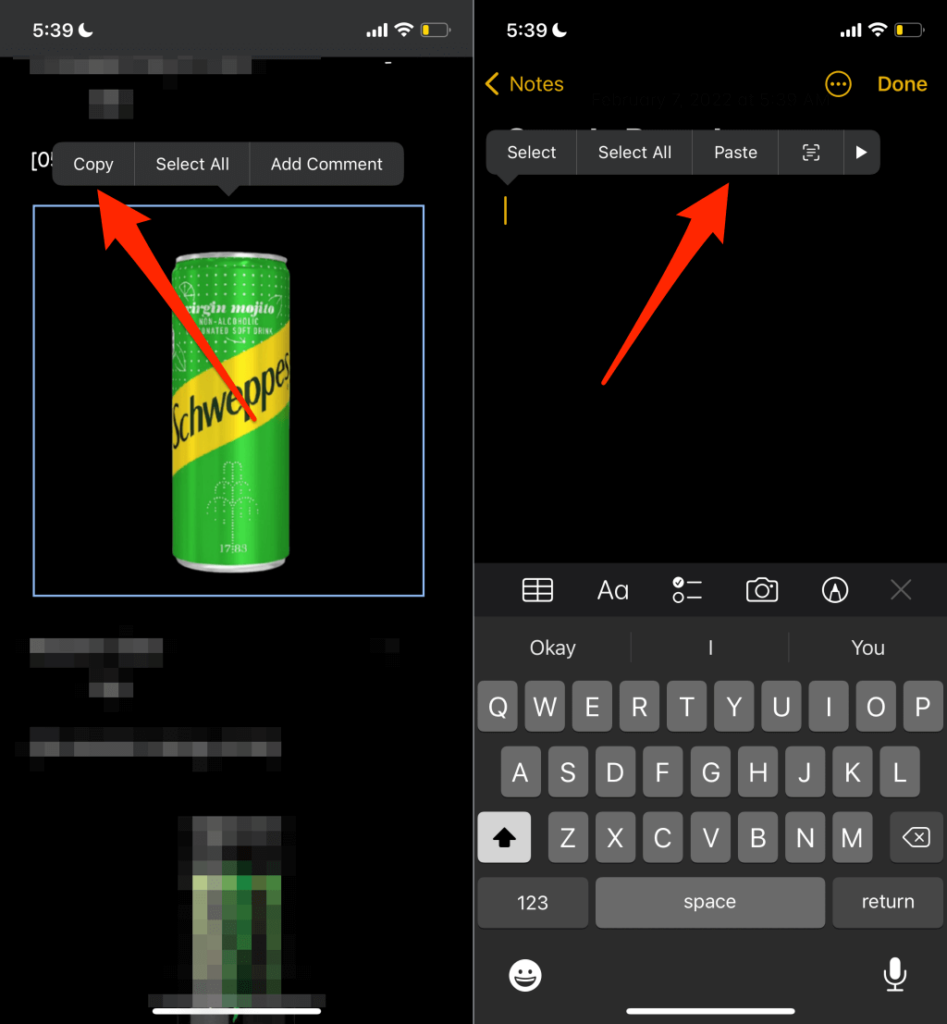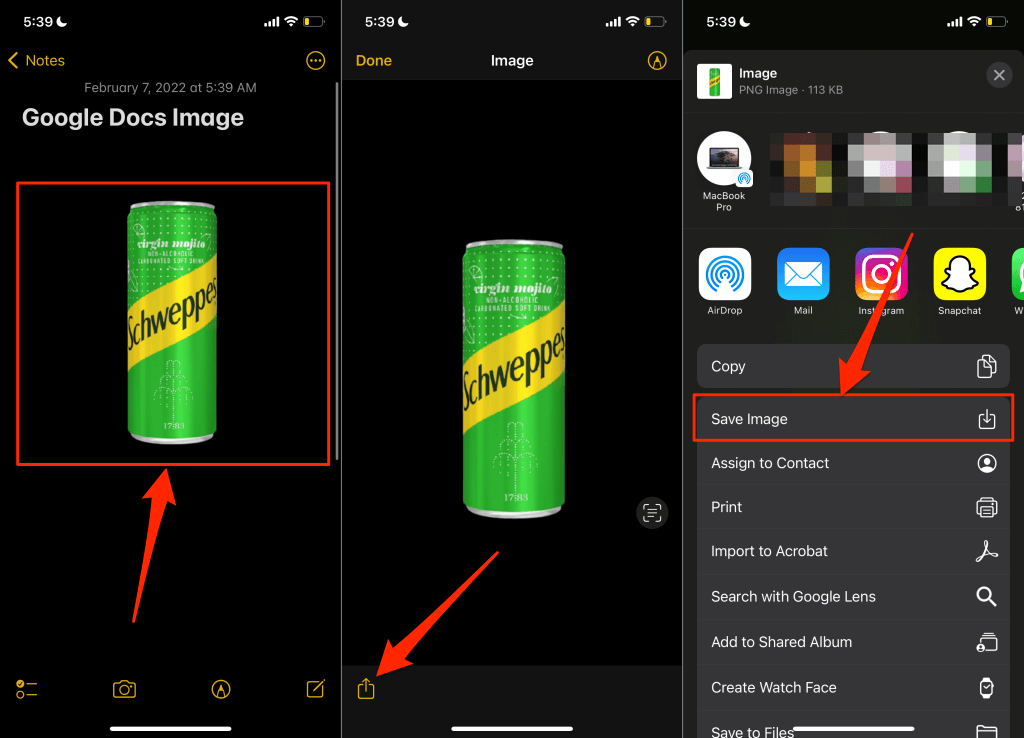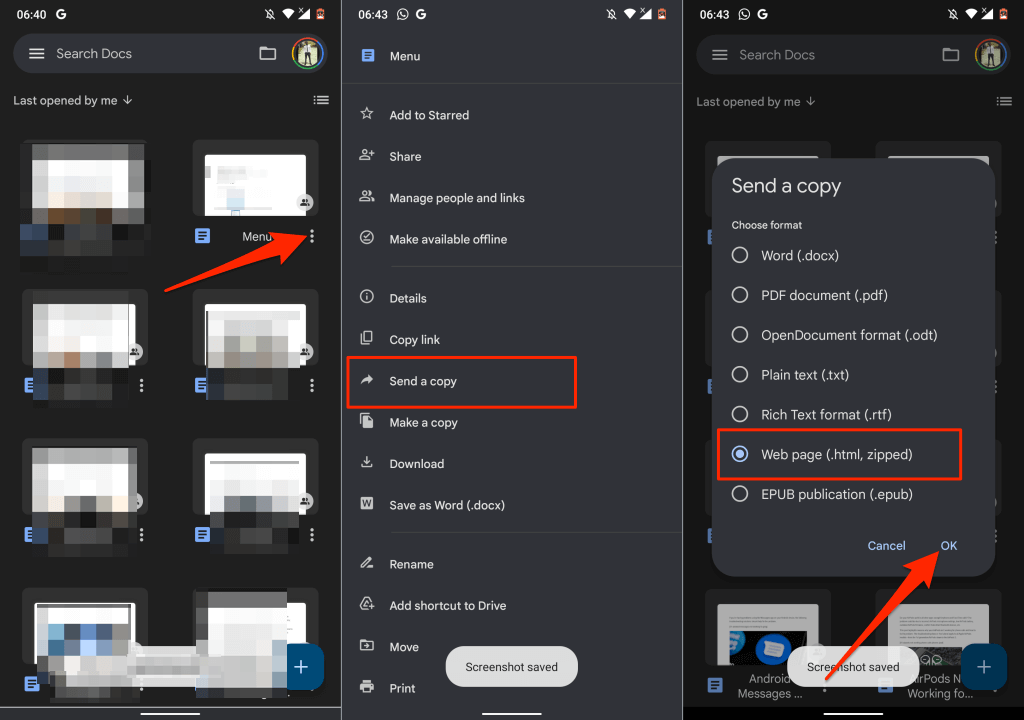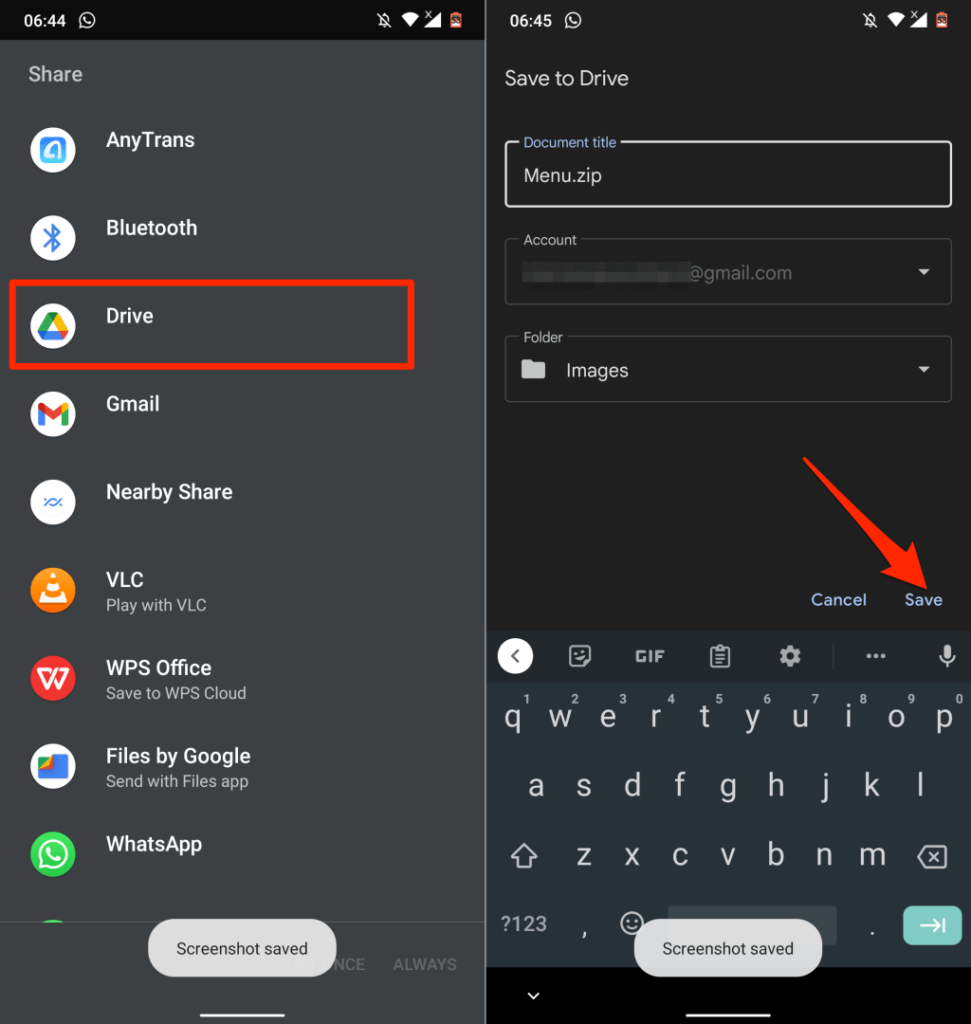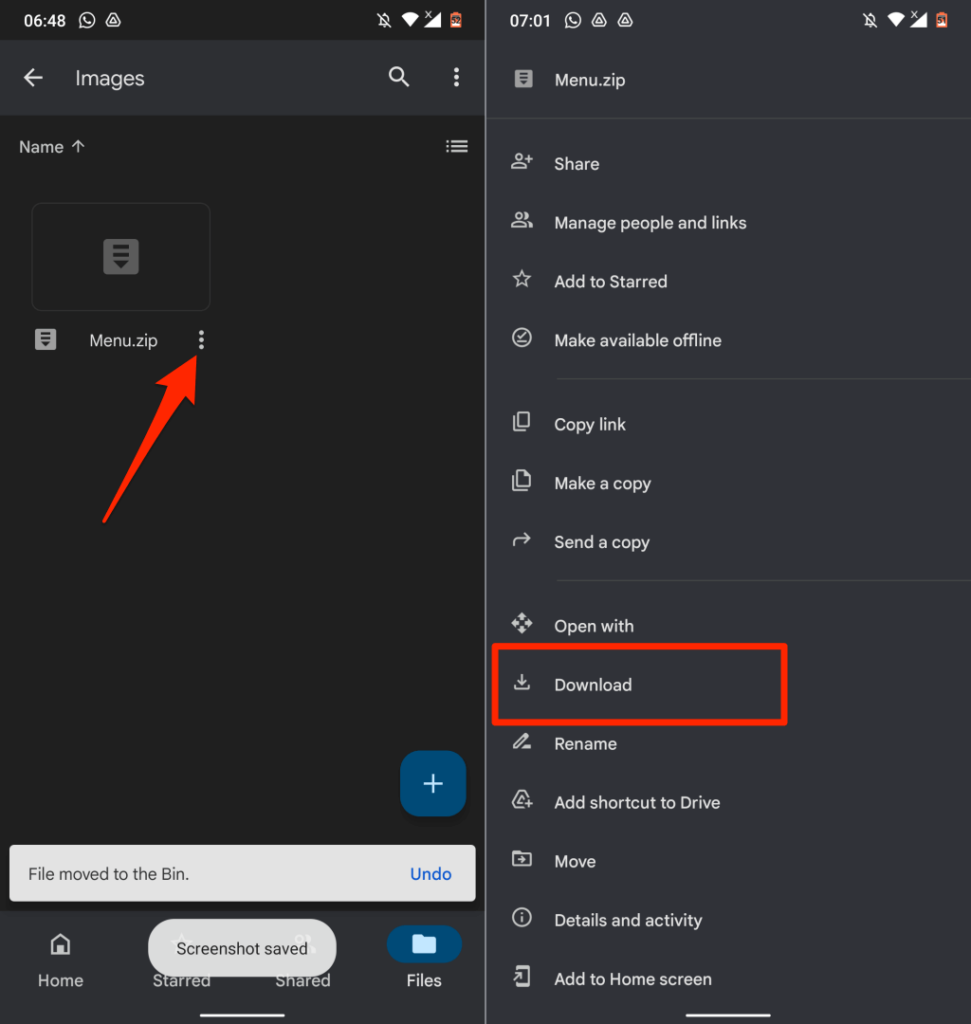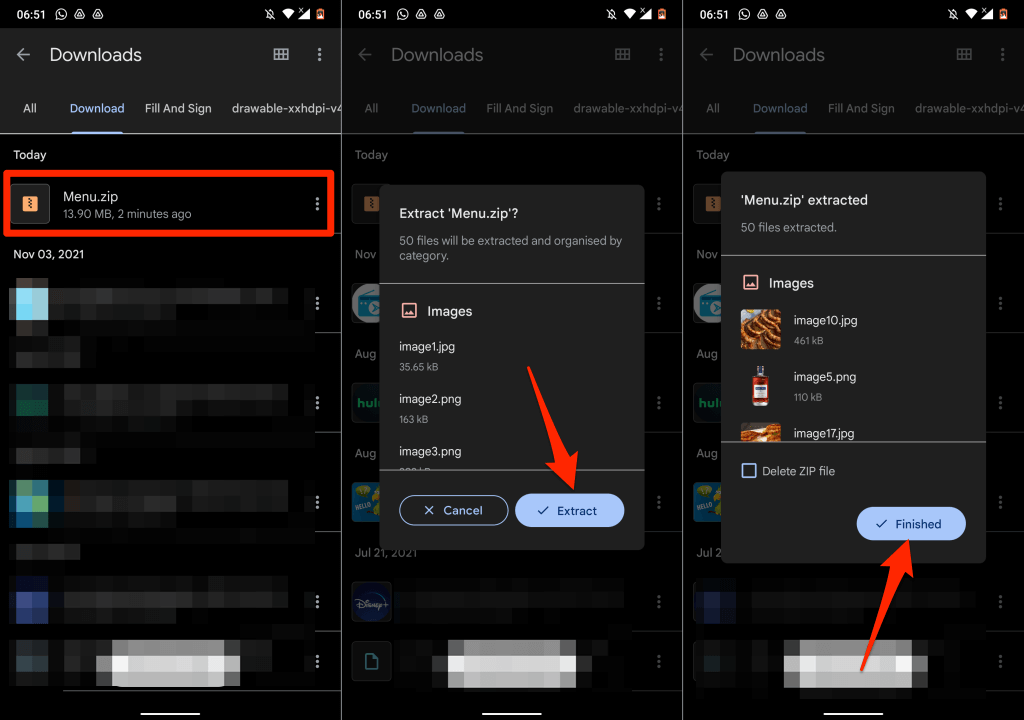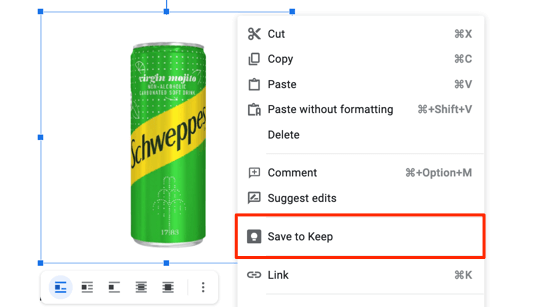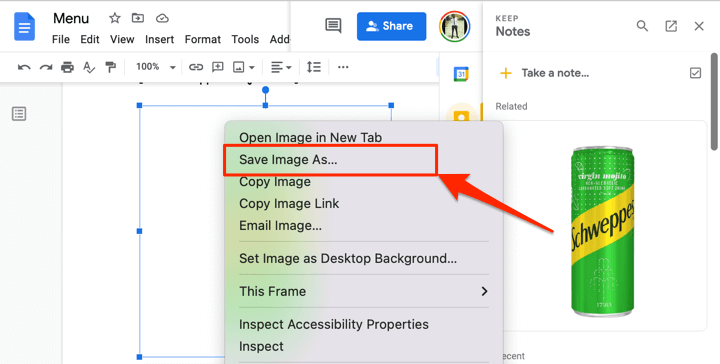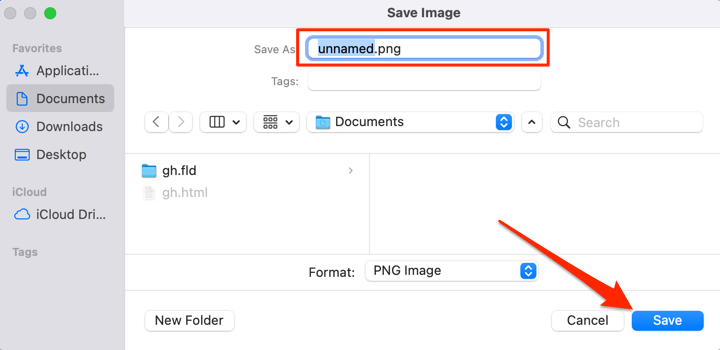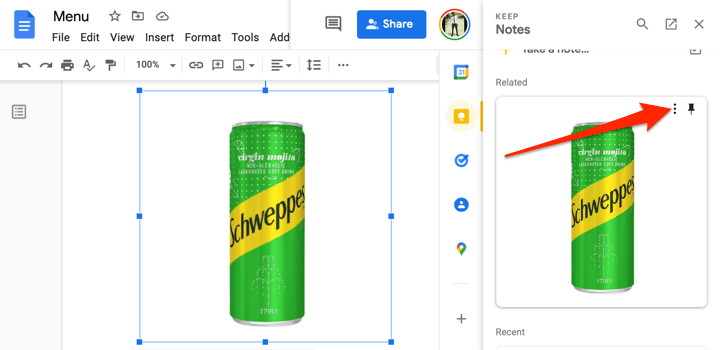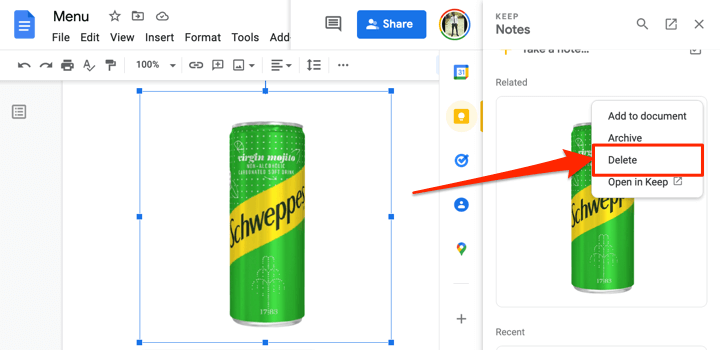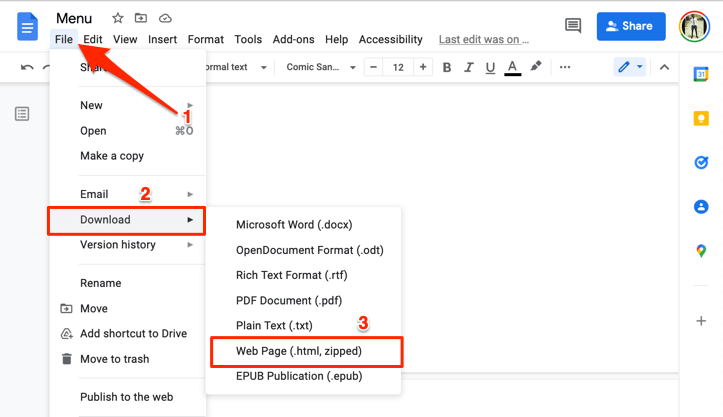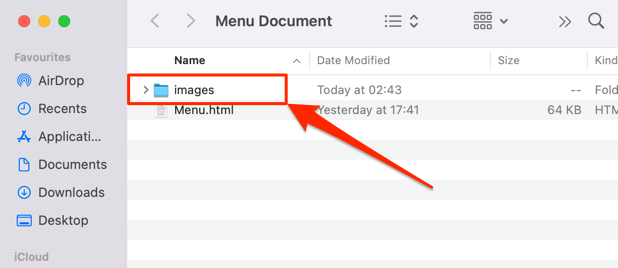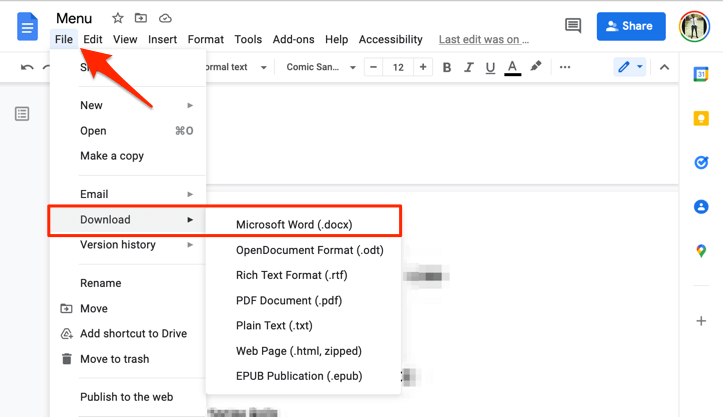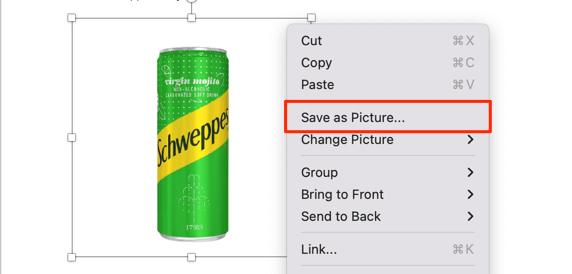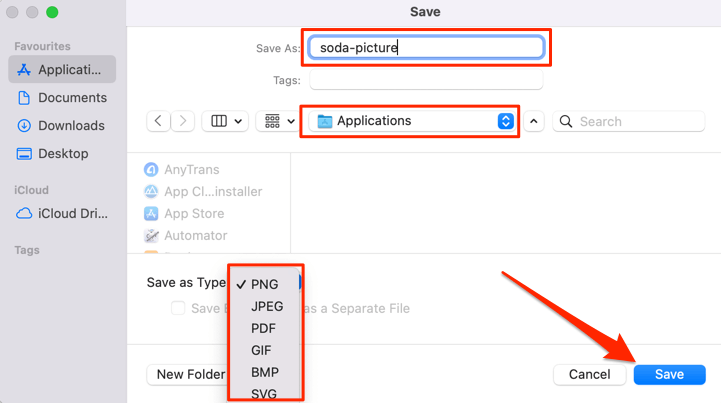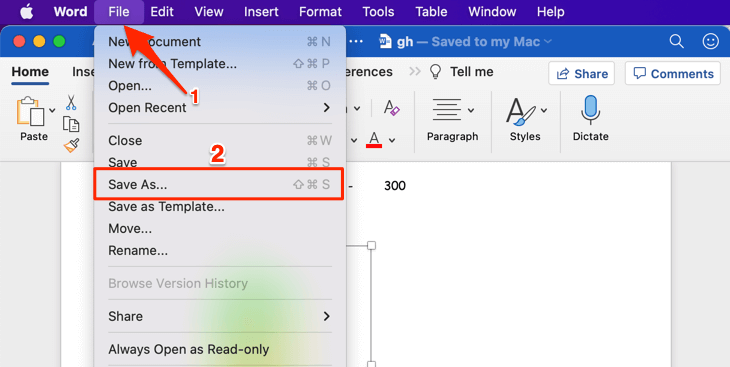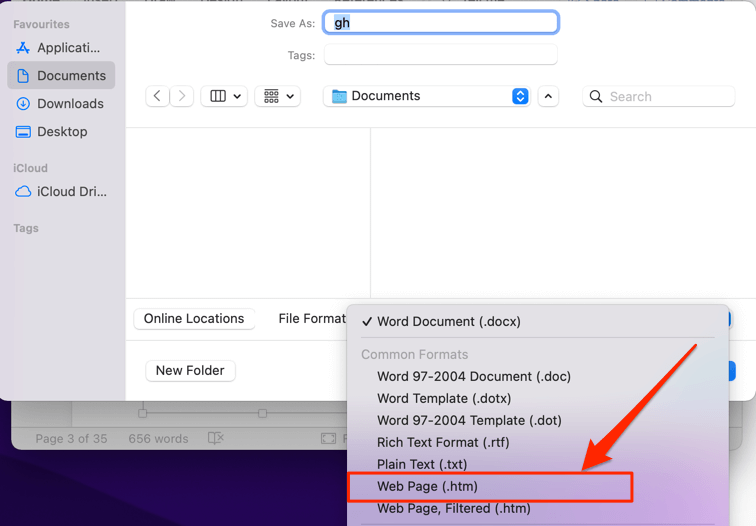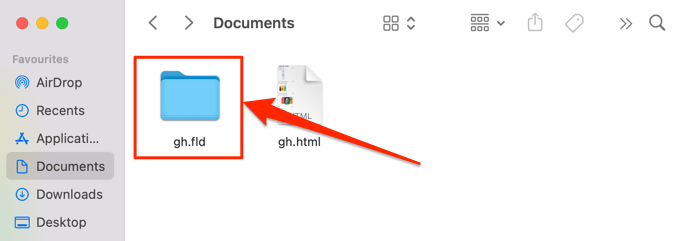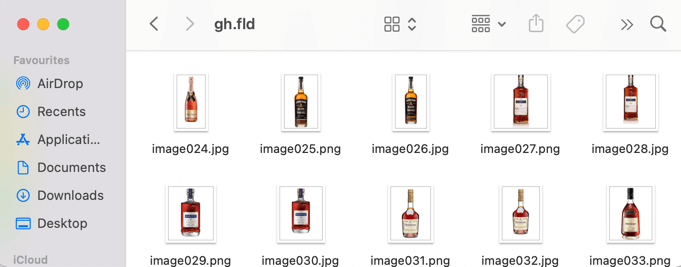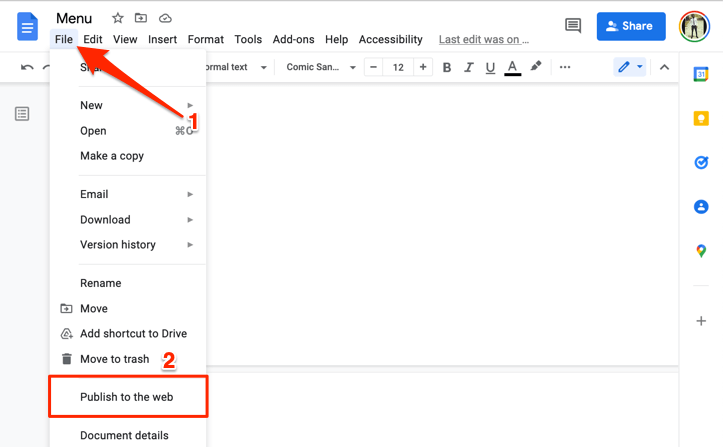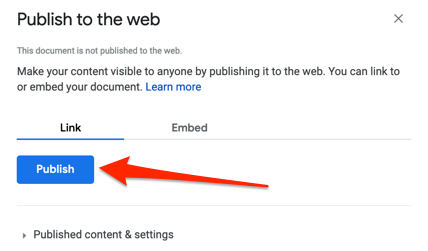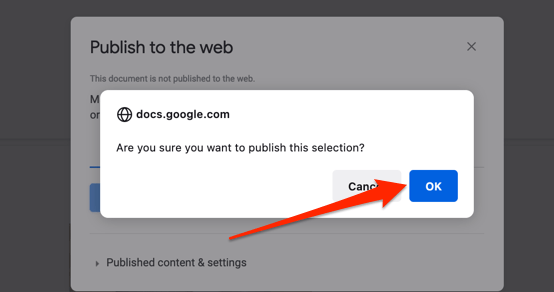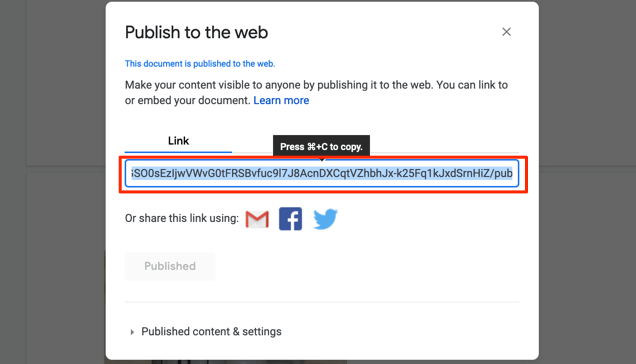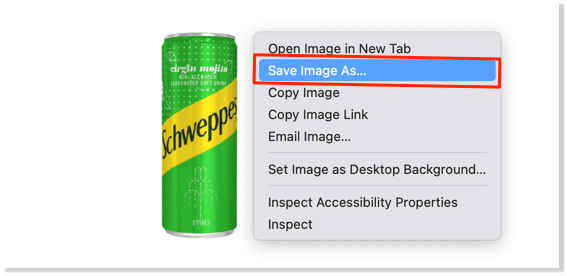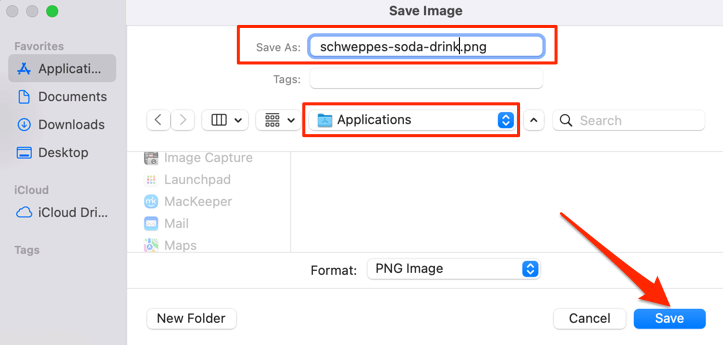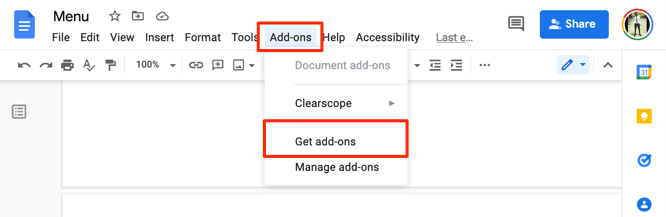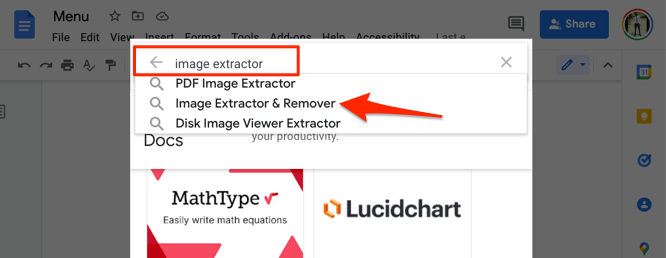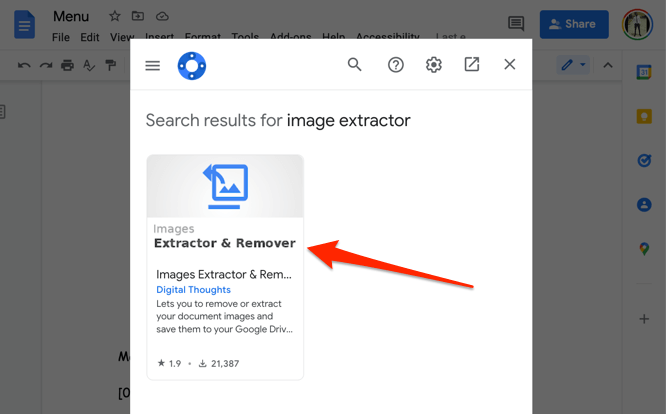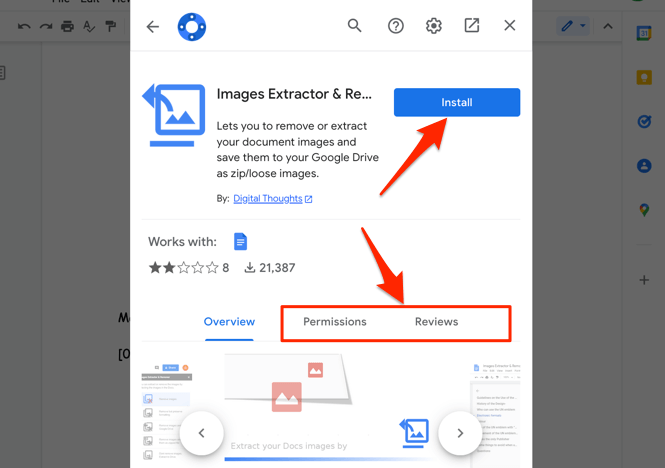In this guide, we’ll show you how to save an image from Google Docs on mobile devices (Android and iOS) and computers. You’ll also learn how to extract bulk or multiple images from a document in a single download. Note: The web screenshots in this tutorial were captured on a Mac computer. However, the methods and steps are the same on Windows devices.
1. How to Save Images From Google Doc on iPhone
All you need is the Google Docs app and the Notes app. Here’s how to go about it: That’ll download the image to your iPhone or iPad and you should see the image in the Photos app.
2. Save Google Docs Images on Android
Unlike iOS, you (currently) cannot save an individual image from a document in the Google Docs app. You’ll have to download all images in the document to your device’s storage via Google Drive. You’ve successfully saved images in the Google Docs document to your Android device.
3. Save Images From Google Docs Using Google Keep
Google Keep is one of the many Google add-ons integrated into Google Docs. The add-on primarily lets users insert Google Keep notes in a document and save excerpts from a document as a note. The Google Keep also provides a nifty workaround for saving images in a Google Docs document or presentation. On the right sidebar, Google Docs will create a Note file with the selected image as the content. Delete the image from your Google Keep notepad after saving the image to your computer.
4. Extract All Images as a Web Page File
Want to download the entire images in a Google Docs file all at once? Saving the file as an HTML webpage will do the trick. The operation exports the document in a ZIP file with two items: an HTML text file and a folder containing all images in the document. Note that images in the folder aren’t arranged in the sequence that they appear in the Google document. Likewise, the images don’t carry their original names. They’re assigned a random image name and number randomly generated by Google.
5. Save Google Docs Images Using Microsoft Word
Export the Google Docs file as a Word document and extract images in the document to your computer. You’ll find all images in the Word document in the image folder, arranged in the order they appear in the document but with randomly-generated file names.
6. Use the “Publish to the Web” Trick
Google Docs has a feature that lets you publish a copy of your Google Docs file as a lightweight webpage. If you need to download selected pictures from a document, use Google Docs’ “Publish to the web” feature to your advantage. The trick is to create a web-based copy of the file and download the image(s) from the file webpage. Easy peasy. One good thing about this method is that it retains the original name of the image(s), so it’s easy to identify saved images. Plus, it saves you the stress of renaming images, especially if the document has many images.
7. Third-Party Add-Ons
“Image Extractor & Remover” is a popular Google Docs add-on that lets users save images from Google documents. While it’s convenient to use, the app permissions are overkill. This add-on requires access to your Google Drive files and personal info in your Google account. You also have to grant it permission to view, edit, and delete your Google Drive files. That’s too much data/access for the functionality it offers. The exchange isn’t worth it. But if you’re okay with these permissions, or you’re in the mood to experiment, here’s how to install the add-on.
Let’s Talk Image Quality
From our experiments, images downloaded using these methods maintained the same size, dimension, and quality as the original image uploaded to the Google document. We uploaded about 50 images to a document, re-downloaded them all, and compared them with the original copies we uploaded. There was no reduction in image quality or size, both on mobile and desktop. However, it’s worth stating that editing an image in Google Docs will affect the download size and quality. For instance, cropping an image will reduce its dimension and size. Let’s leave you with one last trick to saving images from Google Docs. Download the document as a PDF and extract images from the PDF file. You’re welcome 😉.