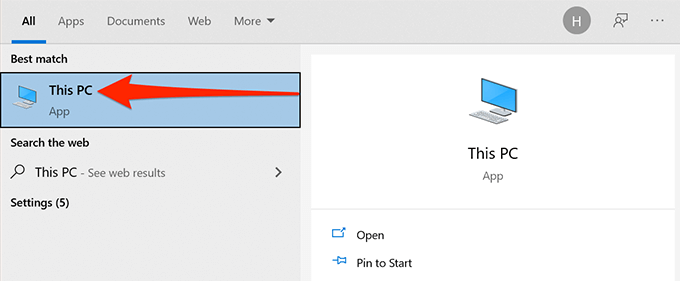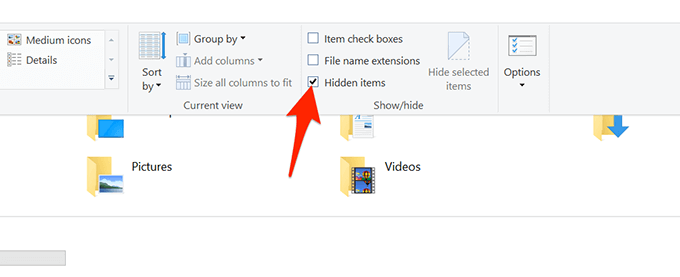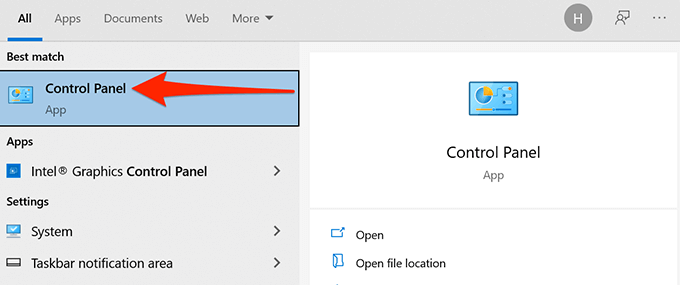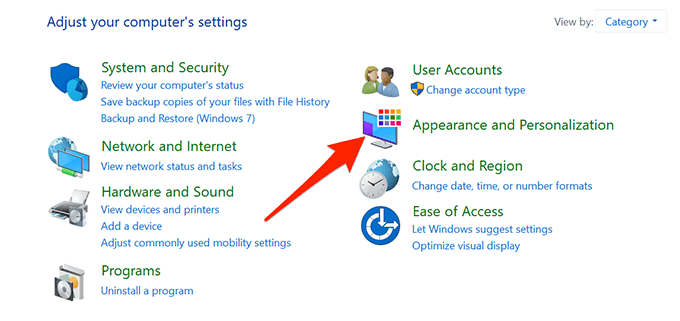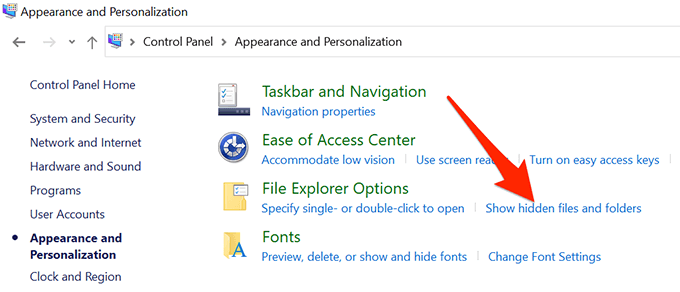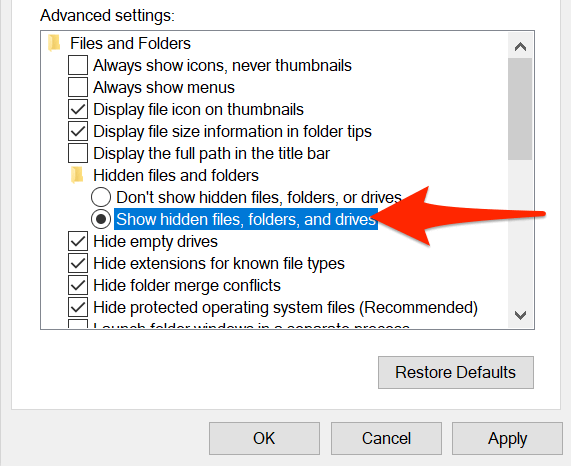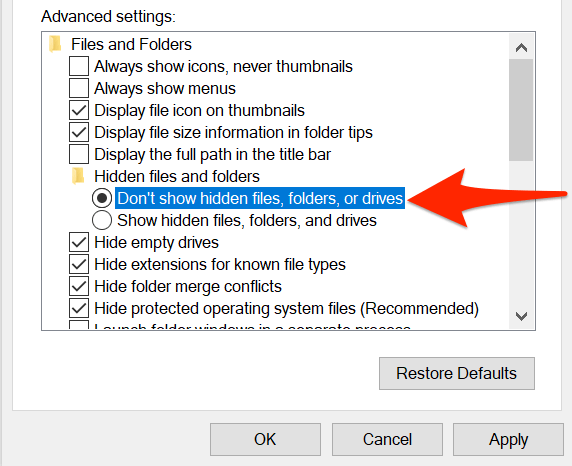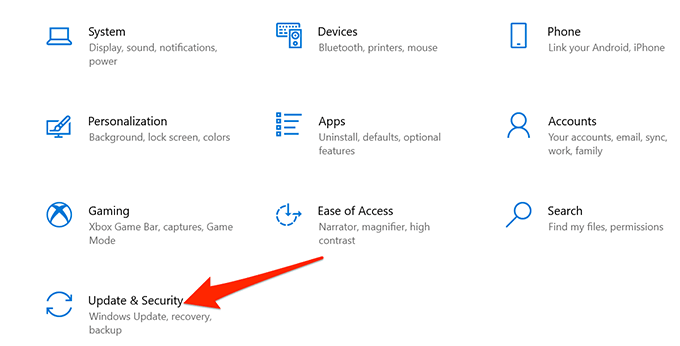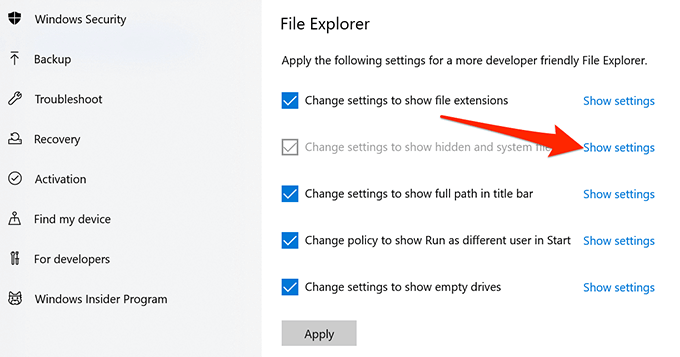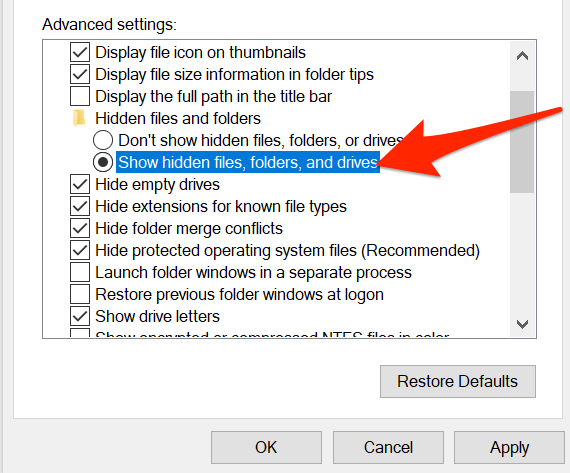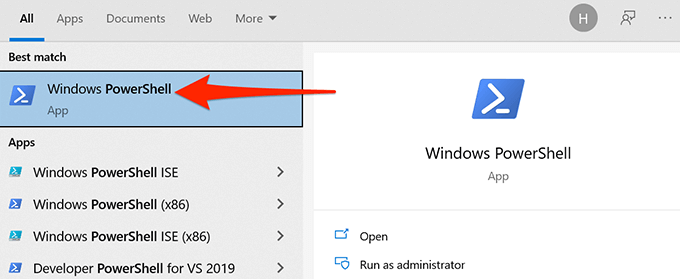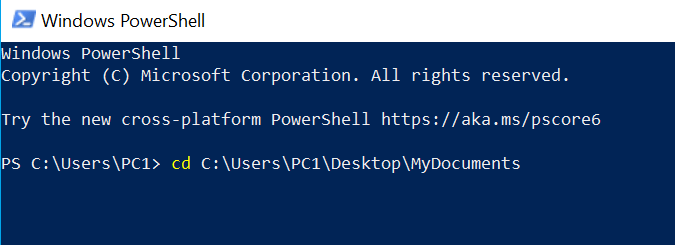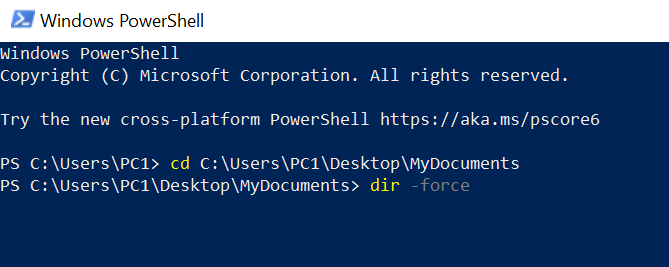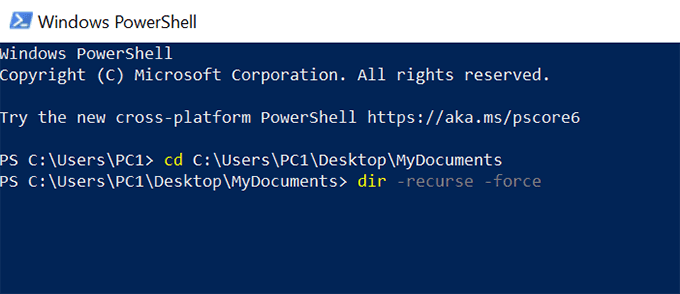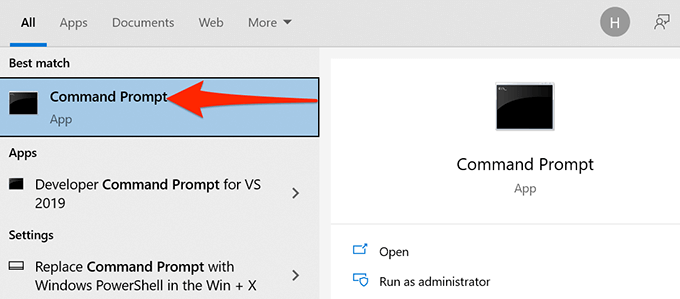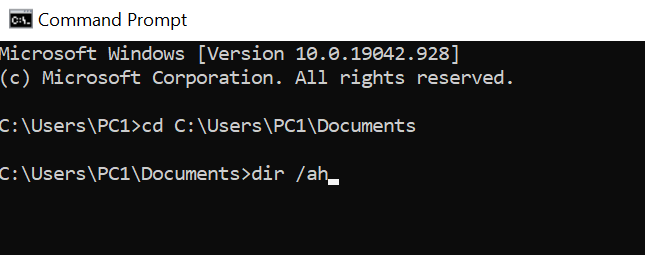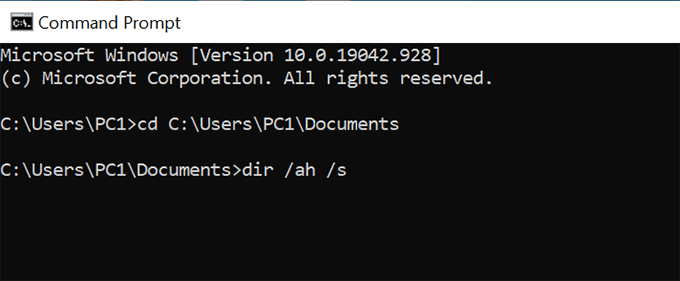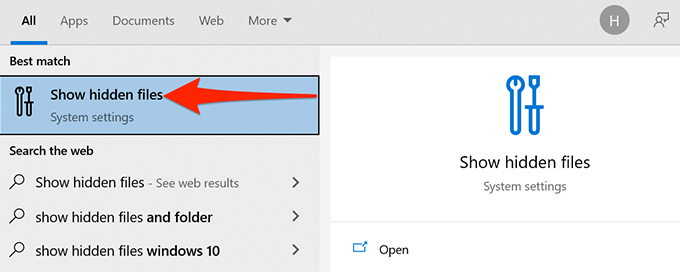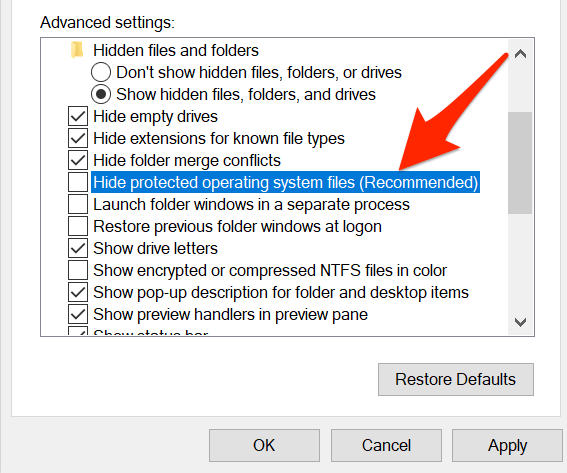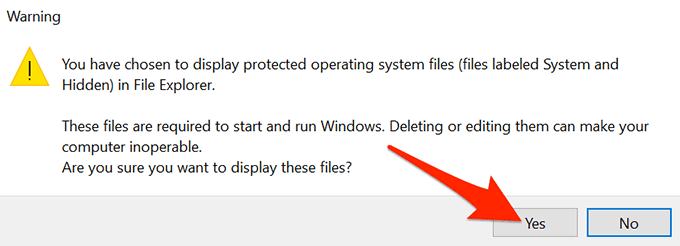You can view the hidden files and folders in both File Explorer as well as command-line tools like PowerShell and Command Prompt.
Show Hidden Files and Folders in File Explorer
Follow the steps below to configure File Explorer to show all hidden contents in your directories.
Show Hidden Files and Folders From Control Panel
If you prefer the Control Panel, you can use an option in this utility to get Windows 10 to display hidden files and folders.
Show Hidden Files and Folders From Settings
Windows 10’s Settings app also includes the option to show hidden contents on your PC. To use this method:
View Hidden Files and Folders in PowerShell
If you prefer command-line methods, you can use a command in Windows PowerShell to retrieve a list of all your hidden files and folders. Keep in mind that this method only shows hidden files in a PowerShell window; it doesn’t make hidden items visible in File Explorer.
View Hidden Files in Windows Command Prompt
Another way to view a list of hidden files and folders is to use Command Prompt. Follow the steps below: The above method doesn’t make any changes to File Explorer options and only lists the hidden files.
Show Hidden Operating System Files
There are certain operating system files that won’t appear even if you enable the hidden files option in File Explorer. Follow the steps below to toggle on a separate option to view these hidden OS files:
A Word of Caution
On the internet, many resources may ask you to use the attrib command from the Command Prompt or PowerShell to view your hidden items. It’s generally not safe to change the attribute of a system file as this may have unexpected consequences. Do let us know, in the comments below, which method worked for you.