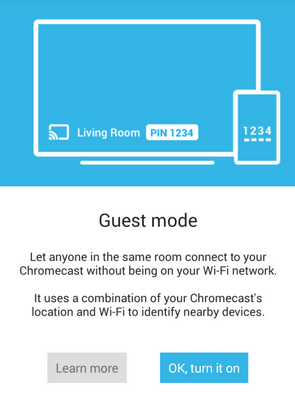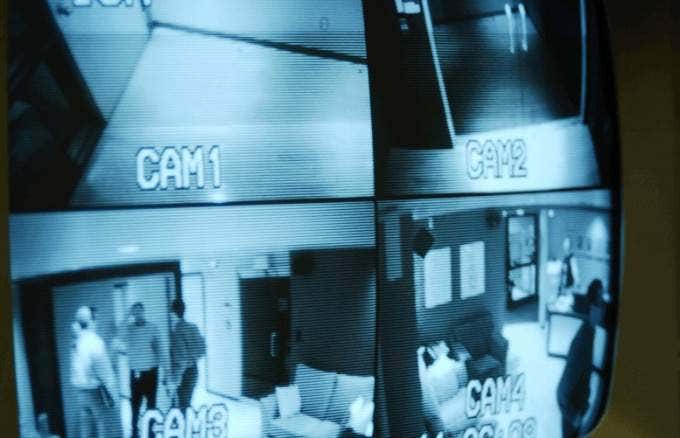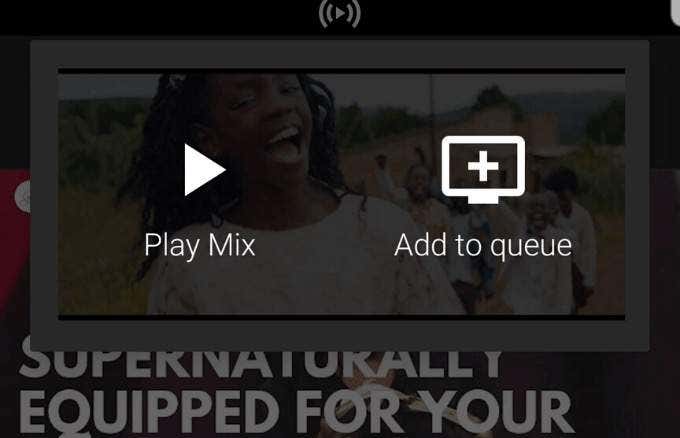There’s so much you can do with it than just streaming Netflix, Hulu, Spotify, HBO and more from your mobile device and computer, to your TV. Our guide on How Does Google Chromecast Work explains more about what the device can do. The seemingly simple, ultraportable plug and play device has a few tricks up its sleeve that aren’t immediately apparent. Here’s a roundup of some of the hidden Chromecast tips and tricks you may not know that can make casting more magical.
Chromecast Tips and Tricks You Didn’t Know
- Enable Guest Mode
- Make presentations
- Play plenty of games
- Cast videos using your voice
- Stream live feeds from security cameras on your TV
- Create a casting queue
- Cast Plex
- Plug in your headphones
- Share VR headset view with others
- Cast on the go
- Power on your TV
- Get free movies and other perks
Enable Guest Mode
If you have guests over at your home, whether you’re hosting a family reunion, or have a party, you can let them cast their favorite music or TV shows onto your TV, without giving out your WiFi password. To do this, go to the Chromecast settings and enable Guest Mode. This way, anyone with a Google Cast Ready app can cast to a screen provided the option is available on their device and they’re within 25 feet of the Chromecast device. If not, they can manually enter the four-digit PIN displayed on the TV to the app settings on their phones, tablets, or computers.
Make Presentations
Chromecast lets you sync your presentation to any TV so you can beef up your presentation skills whether you’re at the office or at home. Just plug the dongle into your TV, load your Google Slides presentation on a compatible device and then click Present at the upper right side of your presentation. Select Present on another screen, select your Chromecast device, and start your presentation.
Play Plenty Of Games
Need some fun family time together or just want to cast your favorite game to a larger screen? You can do that with Chromecast. Google Play has more than 100 games for Chromecast, but if you’re a Nintendo fan, you can download CastNES, the NES emulator and enjoy a nostalgic trip down memory lane. Download the games to your mobile device and easily play them on your TV by using the device as a controller while you run the game on your TV. Once you download, install and open a Chromecast-compatible game, find and tap the Cast logo to start streaming it on your TV. If you have multiplayer games, you can use multiple phones as your gamepads.
Cast Videos Using Your Voice
You can cast music from Netflix, YouTube, and other supported streaming services, plus photos from your Google Photos account using your voice. If you have a Google Home speaker, you can throw content to other Chromecasts around your home, as long as it’s easy to say and remember. For example, you can say “OK, Google, play Eat. Pray. Love. on (Chromecast name)” or “Hi, Google, play My Family Reunion on (Chromecast name)”. Note: For Netflix and HBO, you’ll be required to link your accounts first before you can use your voice.
Stream Live Feeds From Security Cameras On Your TV
If you have a Nest Security camera, you can use Google Home to view the live feed from your security cameras via your Chromecast. Just add the device in the Google Home app and control using your voice. For example, you can say “OK, Google, show camera name) on (Chromecast)”, and it’ll display the live feed.
Create a Casting Queue
Ever wanted to watch YouTube videos without constantly picking up your phone or tablet each time you want to watch the next video? Chromecast allows you to enjoy your content on YouTube by casting the content on your TV and selecting the videos you want to watch. Once you tap on the first video, you can tap on subsequent videos you want to watch and then select Add to Queue instead of tapping Play. To view your queue, just tap Now Playing at the lower end of your screen. Note: There’s no way of reordering videos in your queue. You can only add to your Watch Later list or remove them altogether.
Cast Plex
Plex is a media management app that lets you organize and stream media such as movies, photos and music so you can watch them from your mobile devices, TVs and more. Google allows you to cast Plex because Chromecast doesn’t support local media playback. To do this, sign up for Plex, download and open its app, and then send the content you want to watch to Chromecast.
Plug In Your Headphones
Not everyone likes the same content that you do, which is why Chromecast allows you to cast videos to your TV from any compatible device, and keep the audio on the device. Just tap the Route Audio to Phone option on the Now Play screen, plug in your headphones and start listening. You can also download LocalCast for Chromecast to watch something on your TV without disturbing others in the same room.
Share VR headset Views With Others
If you have a Google Daydream View VR headset and want to share with others what you’re seeing or experiencing while wearing the googles, you can use your Chromecast and the headset to cast the content on a TV. Just make sure the phone on your Chromecast and Daydream View headset are on the same WiFi network with your Google Home app. Open Google Home, tap Cast and select the Chromecast you want to send the VR images to. Plug your phone into the headset and others will see (virtually) what you’re experiencing. Note: You can cast your view with a Gear VR as long as you have the latest Oculus app version.
Cast On The Go
Google Chromecast is an ultraportable device, which means you can go with it anywhere on vacation or business travel. If you don’t like the underwhelming cable selection at your vacation hotel, you can use your Chromecast, laptop, and router or Ethernet cable and stream your favorite content. Just plug your laptop into the Ethernet jack in the hotel room, or plug your router, set up a wireless network and connect your Chromecast to start streaming.
Power On Your TV
Another useful Chromecast tip: You can turn on your TV using a Chromecast device as long as it supports HDMI-CEC. From your TV’s settings menu, enable this option and anytime your TV is off, Chromecast will power it on when you’re using your phone or computer to cast something. However, HDMI-CEC takes on different terms depending on the manufacturer, so check with your manufacturer’s website or manual so you can know how to get it running. Plus, you’ll need to power the Chromecast from a different source, not your TV, because power to the USB port will be cut off when your TV is off.
Get Free Movies & Other Perks
Besides showing the latest and hottest TV shows on demand, owning a Chromecast also brings benefits such as getting free movies and TV on-demand. Google rewards its users with pretty great deals and other perks on the Chromecast Offers page. Here, you can see what offers are available currently plus great deals you can get on other Google devices. You can also find accessible content by searching for it in the Google Cast App. It’ll show you the Chromecast-enabled apps that are currently streaming the movie or TV show you want to watch, plus buttons that let you go straight to the service or download the app that’ll get you there.
Life Is a Stream
There’s so much your Chromecast device can do for you than just streaming music and movies from YouTube or Netflix. Try any of these 13 Chromecast tips and tricks for a more magical experience. If you have other cool things you’ve used your Chromecast for, we’d love to hear your recommendations. Share them with us in a comment below.